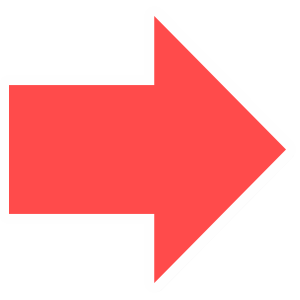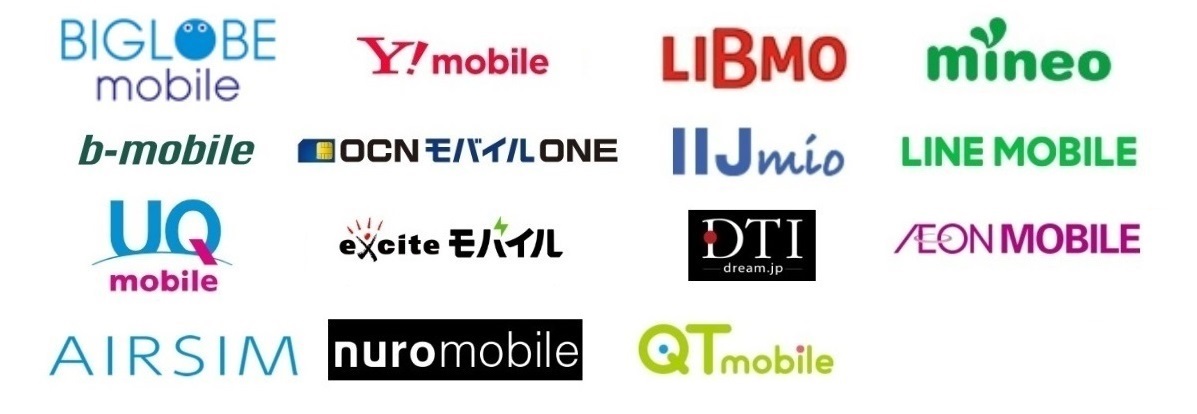iPhoneでは、現在の画面を撮影する「スクリーンショット」の機能を利用できます。
大切な情報を画像で保存したり、素敵なシーンを手軽に残したりする際には、スクリーンショット機能が便利に感じられるでしょう。
しかし、スクリーンショットの使い方は機種ごとに異なったり、あまり知られていない便利な使い方があったりと、実は奥深いものとなっています。
いろいろ調べてみると、もっと便利なスクリーンショットの使い方が見つけられるかもしれません。
こちらではiPhoneのスクリーンショットの方法と、便利な使い方をご紹介します。
iPhoneの画面を保存する方法を改めて確認し、よりスムーズなスクリーンショットが行えるようにしていきましょう。


| 楽天モバイル公式ページ | UQモバイル公式ページ | OCN モバイル ONE公式ページ | mineo公式ページ |
-

【2021年】格安SIM15社のプランを比較、最安はどこ、おすすめはどこ?
2021年格安SIM15社を徹底比較し、料金が安いおすすめのご紹介や格安SIMに変更する際の方法、注意点などをまとめました。 ...
iPhoneでスクリーンショットを撮る方法
iPhoneでスクリーンショットを撮る方法には、いくつかの種類があります。
まずはiPhoneの機種ごとに、どのような撮影方法が用意されているのかを確認しましょう。
Face IDのiPhoneの場合
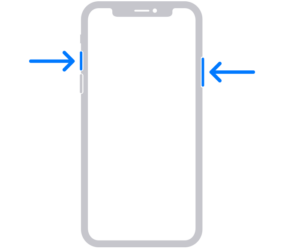
引用元:Apple
Face IDが搭載されているiPhoneの場合には、「音量を上げるボタン」と「サイドボタン」を同時に押すことでスクリーンショットの撮影が行えます。
左右のボタンを同時に押し込み、すぐに両方から指を離しましょう。
すると撮影音と共に画面の保存が行われ、スクリーンショットが完了します。
スクリーンショットで保存されたデータのサムネイルは、しばらく画面左下に小さく残ります。
タップすることで撮影した画像データを読み込むことができるので、必要に応じて編集や削除を行いましょう。
Touch IDの場合
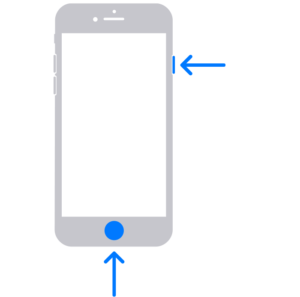
引用元:Apple
Touch IDやホームボタンが搭載されているiPhoneモデルは、「ホームボタン」と「サイドorトップボタン」を同時に押してスクリーンショットの撮影を行います。
こちらもそれぞれのボタンを同時押しして、その後すぐに離すだけでOKです。
タイミングがずれて片方のボタンだけが認識されると、ホーム画面に戻ったりスリープされたりするので注意しましょう。
こちらも保存されたスクリーンショットのサムネイルが表示されるので、必要に応じてタップからのアクションが行えます。
Assistive Touchを使ってスクリーンショットを撮ることも可能
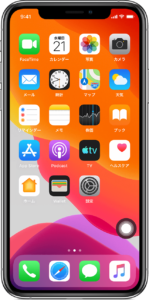
さまざまな機能を割り当てられる「Assistive Touch」を使うことでも、スクリーンショットの撮影が可能です。
Assistive Touchとは、iPhoneの画面上に表示される仮想ボタンを使ってアクションを実行するシステムです。
このAssistive Touchにスクリーンショット機能を登録しておくことで、より簡単に撮影を行うことができます。
Assistive Touchの使い方は、以下の流れで進められます。
①「設定」から「一般」をタップ
②「アクセシビリティ」から「Assistive Touch」を選択する
③Assistive TouchをONにし、「最上位メニューをカスタマイズ」をタップ
④星マークの「カスタム」を押し、「スクリーンショット」を選択
最上位メニューをカスタマイズの画面で「−」ボタンをタップすると、Assistive Touchに割り当てる機能を最低ひとつにまで減らすことができます。
複数の機能を割り当てている場合、Assistive Touchの仮想ボタンをタップした際にメニューが展開され、そこから利用したいアクションを選択することになります。
そのため必要なアクションを起こすのに、最低でも2タップが必要になるのです。
一方で、Assistive Touchにスクリーンショットだけを登録すれば、仮想ボタンを1回押すだけですぐ撮影に移ることができます。
素早く画面の撮影を行いたい場合には、Assistive Touchに登録する機能をスクリーンショットだけに限定することがおすすめです。
iPhoneは動画のスクリーンショットもできる?
iOS11以降のiPhoneは静止画だけでなく、動画を撮影する「画面収録」機能もあります。
iPhoneの画面内に表示されている映像を撮影する際には、以下の手順から画面収録機能を使ってみましょう。
①「設定」から「コントロールセンター」を選ぶ
②「コントロールをカスタマイズ」の「画面収録」にある+ボタンをタップ
③画面をスワイプしてコントロールセンターを開き、画面収録のアイコンをタップして撮影開始
→アイコンを長押しするとマイクのON/OFFや、収録されるアプリ等を確認できます。
④再び画面収録のアイコンをタップし、撮影を終了する
上記の流れで、iPhone内の動きを動画として撮影することができます。
Webページ全体を撮影することも可能!
iOS13以降のiPhoneでは、Webページ全体をスクリーンショットで撮影できる機能が増えています。
通常のスクリーンショットの撮影方法を行った後、サムネイルをタップして「フルページ」を選択し、PDFファイルで保存するだけでOKです。
これによってWebページ全体が保存されるので、後にファイルアプリから確認することができます。
撮影したページにはペン入れなどの編集も可能なことから、さまざまなシーンで応用できるでしょう。
iPhoneでスクリーンショットを撮影するときの注意点/気になる点
iPhoneでスクリーンショット撮影する際には、以下の注意点及び気になる点を先にチェックしておきましょう。
音が気になるときにはサイレントスイッチをONにしよう

引用元:Apple
iPhoneでスクリーンショットをする際には、写真撮影のときと同じくシャッター音が鳴ります。
外出先などで音が気になるときには、本体横のスイッチをONにしてマナーモードにし、消音にしておきましょう。
これだけでスクリーンショットの撮影音を省略して、画面の保存だけを行えます。
しかし、通常のカメラのシャッター音は消せないので、その点は注意が必要です。
スクリーンショットの保存先は?
![]()
引用元:Apple
基本的にスクリーンショットで撮影したデータは、iPhoneの写真フォルダ内に保存されます。
最新のものは「写真」タブからすぐに発見できるので、簡単に保存先を見つけることができるでしょう。
これまでのスクリーンショットを全て確認したい場合には、タブの「アルバム」をタップして、メディアタイプから「スクリーンショット」を選択します。
するとこれまでのスクリーンショットだけを、まとめて表示させることが可能です。
同じように「画面収録」「Live Photos」「ビデオ」などといったカテゴリーから、それぞれのデータに絞り込んでの検索ができます。
写真ファイルから特定のデータを探したいときには、このアルバムタブを使った探し方を実施してみましょう。
まとめ


| 楽天モバイル公式ページ | UQモバイル公式ページ | OCN モバイル ONE公式ページ | mineo公式ページ |
-

【2021年】格安SIM15社のプランを比較、最安はどこ、おすすめはどこ?
2021年格安SIM15社を徹底比較し、料金が安いおすすめのご紹介や格安SIMに変更する際の方法、注意点などをまとめました。 ...