現在のiPhoneはFace ID(顔認証)やTouch ID(指紋認証)が搭載され、パスコードの入力を求められる機会は減りました。
しかし、顔認証や指紋認証に失敗した場合やiPhoneを再起動した際にパスコードの入力を求められるのは今でも変わりません。
顔認証や指紋認証は利便性が高いため、いつの間にか「パスコードを忘れてしまった」という経験をした方も多いのではないでしょうか?
この記事では、パスコードを忘れた場合に試せる対処法とデータを守る方法について紹介します。
パスコードを間違って入力するとどうなるのか?
iPhoneでパスコードを忘れ、間違って入力するとどうなるのでしょうか?
まず、パスコードを5回間違って入力すると「ロックアウト」という状態になり、画面に「1分後にやり直してください」と表示されます。

その後、6回間違えて入力すると次は待ち時間が5分になり、間違えるたびに待つ時間が長くなって、9回間違えると1時間待たされるようになります。

iPhoneの「設定」アプリ→「Face IDとパスコード」で表示される画面で「データを消去」をオンにしている場合は、10回間違えて入力するとiPhoneは完全に初期化され、再起動後にパスコードを再設定できるようになります。
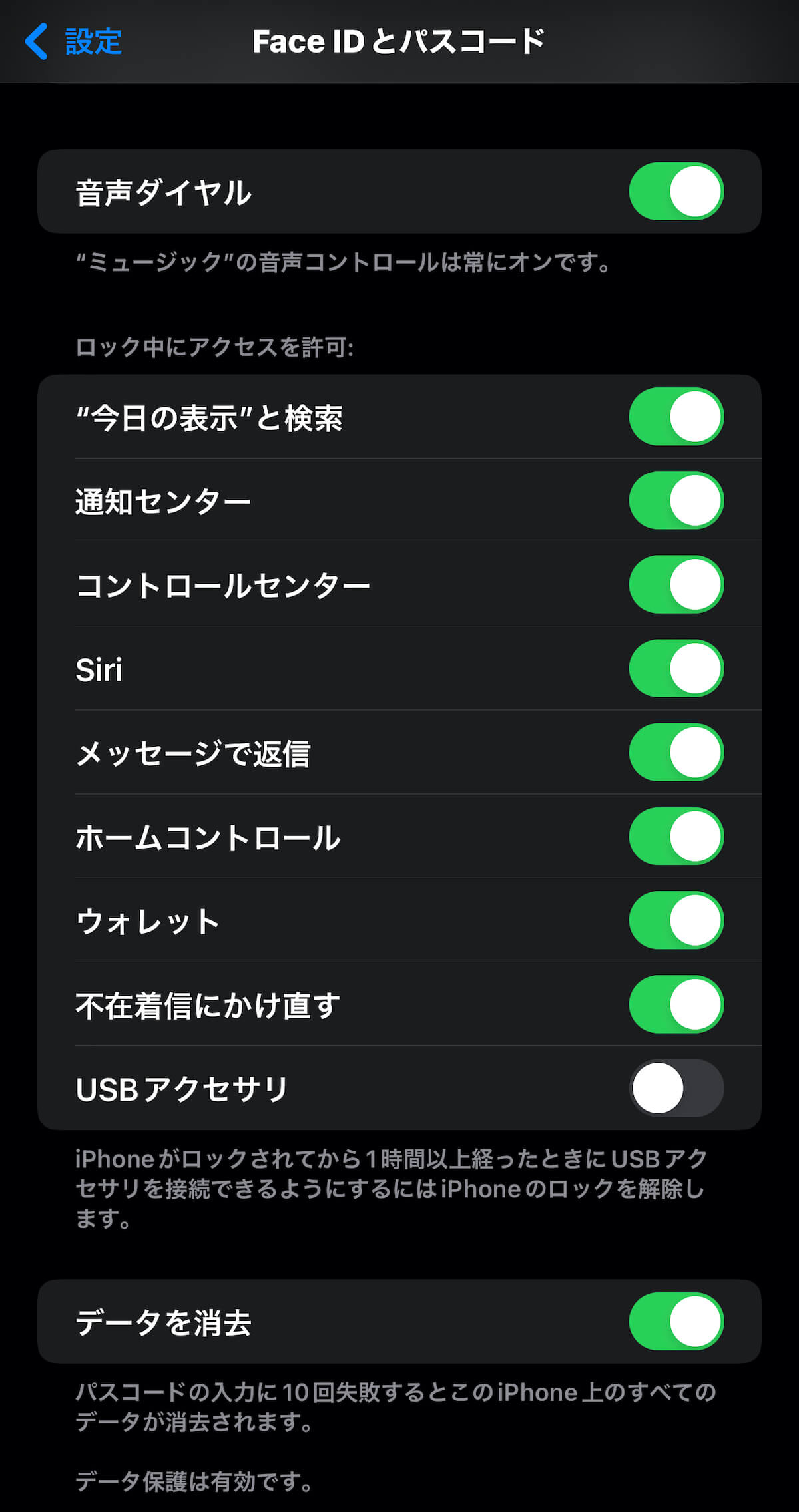
一方、上記画面で「データを消去」がオフになっている場合は、iPhoneが完全にロックされ、「iTunes」がインストールされたパソコンでロックを解除する必要があります。

パソコンでiPhoneのロックを解除する方法
パソコンでロックを解除するには、MacまたはWindowsパソコンが必要となります。
Windowsパソコンの場合は、Windows10以降のOSとWindows版iTunesのインストールが必須となっています。
コンピューターを持っていない場合は借りて作業をするか、Apple StoreまたはApple正規サービスプロバイダに相談しましょう。
続いて具体的なロックの解除方法をみていきましょう。
iPhoneの電源を切る
まず、iPhoneをパソコンに接続している場合は、接続を解除してください。
次に機種に応じた方法でiPhoneの電源を切ります。
例:iPhone8/8 Plus、iPhone X以降の機種はサイドボタンを音量を下げるボタンを同時に押して、「電源オフスライダ」が表示されたらボタンを離します。
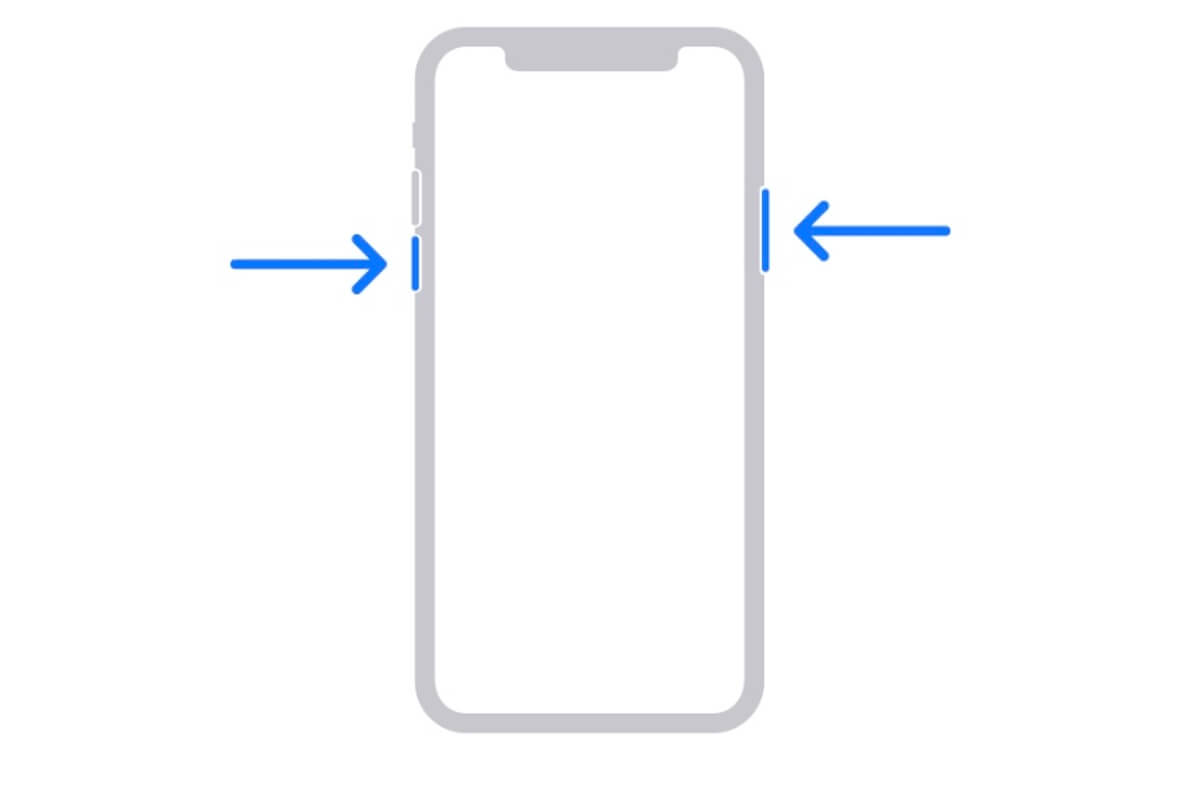
引用 : Apple
iPhoneをリカバリモードにする
次にiPhoneをリカバリモードにします。
例:iPhone8/8 Plus、iPhone X以降の機種はサイドボタンを押し続けながら、iPhoneをパソコンに接続します。
サイドボタンは押し続けてください。
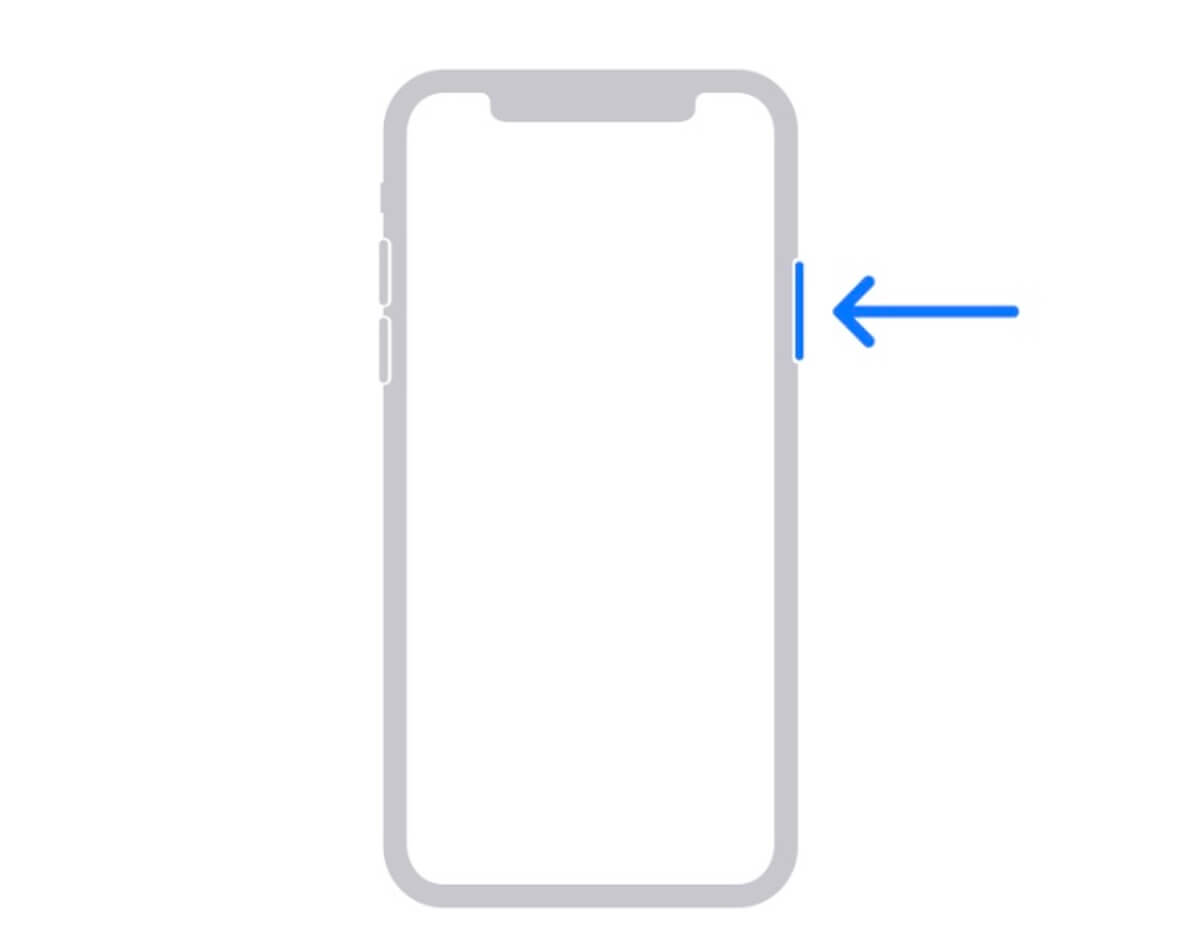
引用 : Apple
画面にリカバリモードの表示が出るまでボタンを押し続け、表示されたらボタンを離します。
※ここでパスコードの入力が求められる場合は、電源をオフにしてやり直す必要があります。

引用 : Apple
iPhoneを復元する
iPhoneが接続されているパソコンのFinder(Macの場合)やiTunes(Windowsの場合)でiPhoneを選択します。
続いて「復元」か「アップデート」の選択肢が表示されるので「復元」を選択してください。
これでパソコンがiPhoneのソフトウェアをダウンロードし、自動的に復元が開始されます。
※15分過ぎてもソフトウェアのダウンロードが終わらない場合は、ダウンロード終了を待ってiPhoneの電源を切り、もう一度やり直してください。
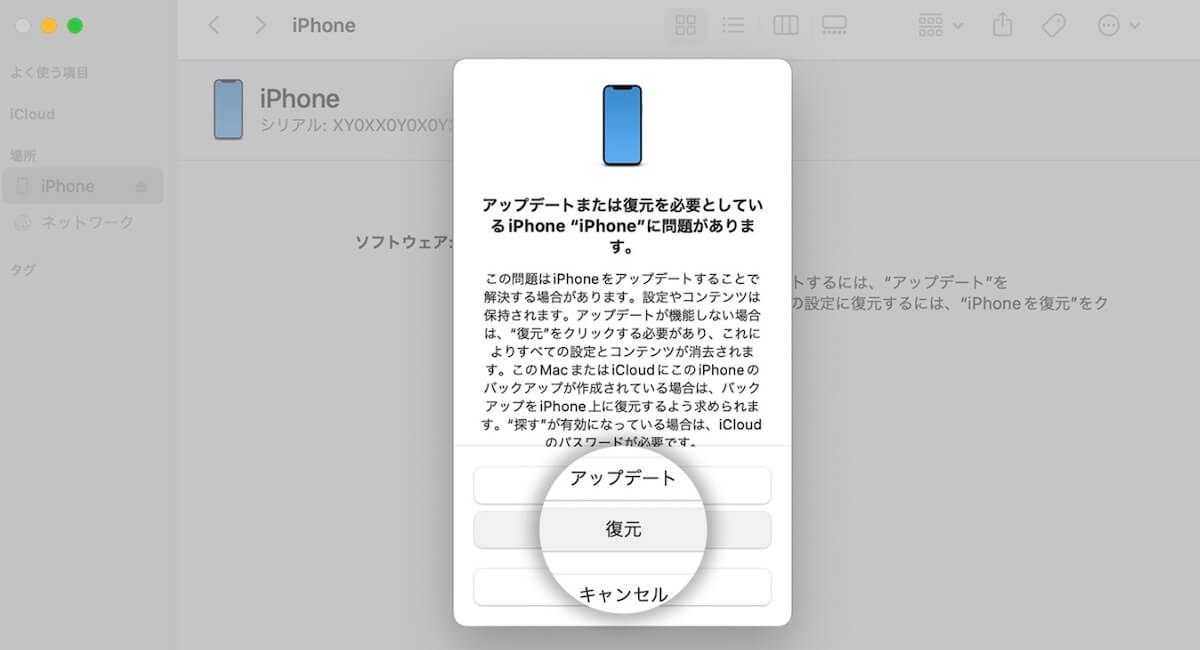
引用 : Apple
その後、復元が終わったらコンピュータからiPhoneを外し、設定しなおせば元通り利用できます。
パスコードを忘れた場合に備える
パスコードは忘れないのが一番ですが、やはり万が一に備えて対処法を考えておくべきです。
ここでは簡単にできる対処法を紹介します。
バックアップを頻繁に取る
バックアップを頻繁に取っておけば、パスコードを忘れてロックされた場合でも、すぐに初期化してiPhoneを復元できます。
また、バックアップを頻繁に取っておけば、iPhoneを紛失した場合や何らかの理由で再起動できなくなった場合でも対応できます。
バックアップは、パソコンで取るかiCloudで取るか好きな方を選べますが、可能であれば両方で取っておいた方が良いでしょう。
これは、パソコンに万が一のことがあった場合に備えるためです。
一方、iPhoneは「ファイル」アプリ経由でUSBドライブやSDカードリーダを接続できるようになりました。
このため、写真や動画などのファイルは外部ストレージにバックアップすることもできます。
「iPhoneを探す」をオンにしておく
「iPhoneを探す」をオンにしておくと、iCloudの「iPhoneを探す」で簡単にiPhoneを初期化できます。
ここでは、「iPhoneを探す」をオンにしてあるiPhoneを、パソコンで初期化する方法を紹介します。
まず、パソコンでiCloud.comにアクセスしてログインします。
続いて「iPhoneを探す」をクリックします。
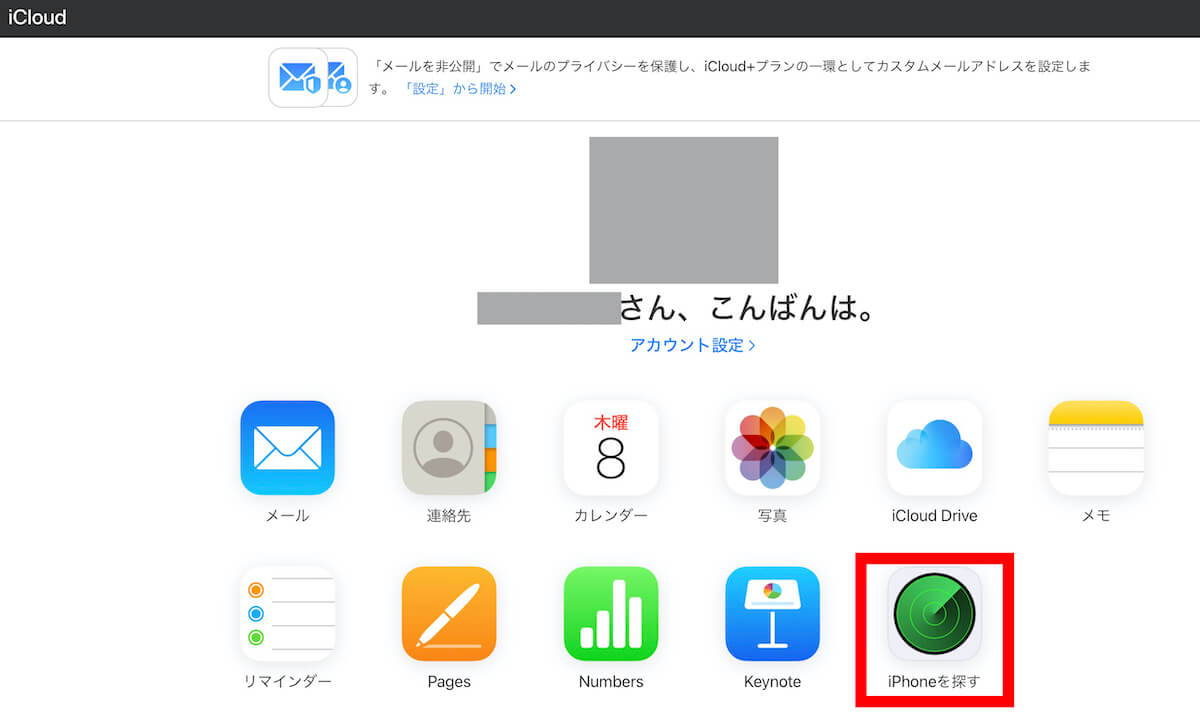
画面上にiPhoneが表示されるので「iPhoneを消去」をクリックすれば、iPhoneを消去できます。
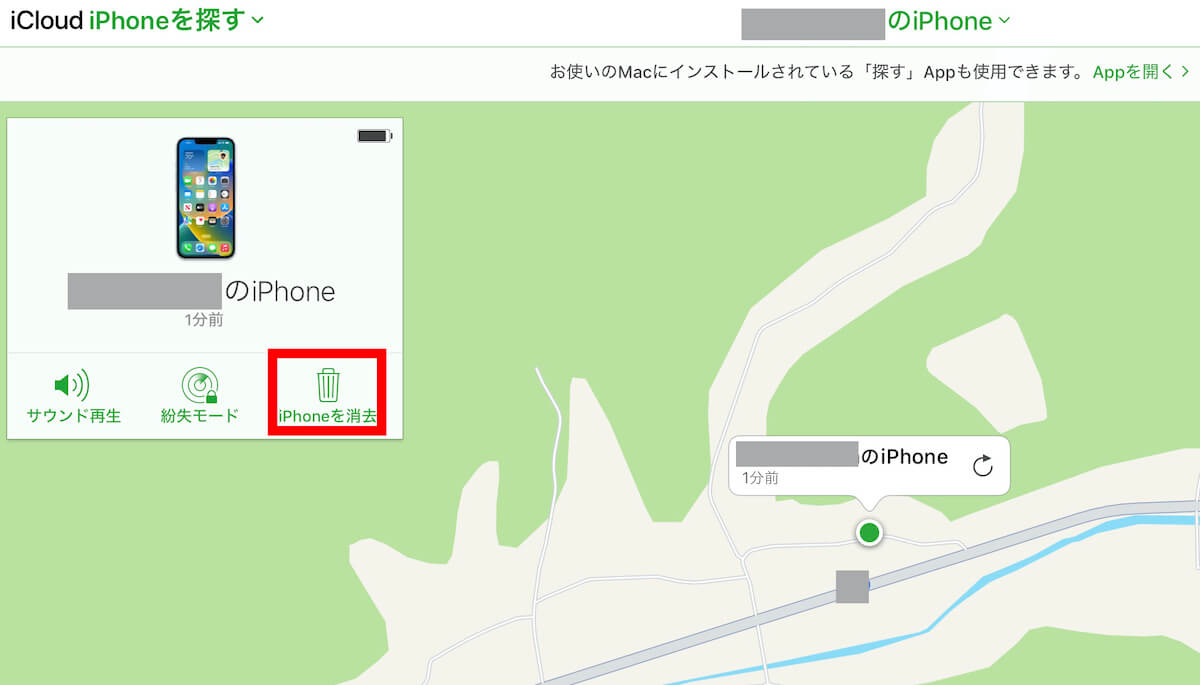
パスコードを控えておく
とても原始的な方法ですが、やはりパスコードを控えておくのが最も確実です。
よく利用する手帳に控えておくのはもちろん、他のデバイスのメモ帳に控えておいても良いでしょう。
ただし、他人が見て「iPhoneのセキュリティコード」だと推測できないよう工夫しておく必要があるでしょう。
まとめ
iPhoneのパスコードを忘れた場合に、試せる対処法とデータを守る方法について紹介してきました。
最後にもう一度要点をまとめます。
- 「Face IDとパスコード」で「データを消去」をオンにしておいた場合、パスコードを10回間違えると自動でiPhoneが初期化される
- 「Face IDとパスコード」で「データを消去」をオフにしている場合、パソコンでロック解除を行う必要がある
- パスコードを忘れた場合に備えて頻繁にバックアップを取ると良い
- 「iPhoneを探す」をオンにしておくと、パソコンや他のデバイスで簡単にiPhoneを初期化できる
