2021年9月24日にiPhone 13シリーズ(iPhone 13/mini/Pro/Pro Max)が販売され、予想通り順調に売り上げを伸ばしていますが、人気のiPhoneの持ち味といえば、「説明書要らずで直感的に使いこなすことができる」点。
しかし、あまりにも説明書要らずで直感的に使いこなすことができるため、多くの人がせっかく備わっているのに、使いこなしていない便利機能が結構あったりするものです。
そこで、今回はiPhoneユーザー必見!iPhoneの意外と知らない便利機能を紹介していきます。
iPhoneの意外と知らない便利機能7選
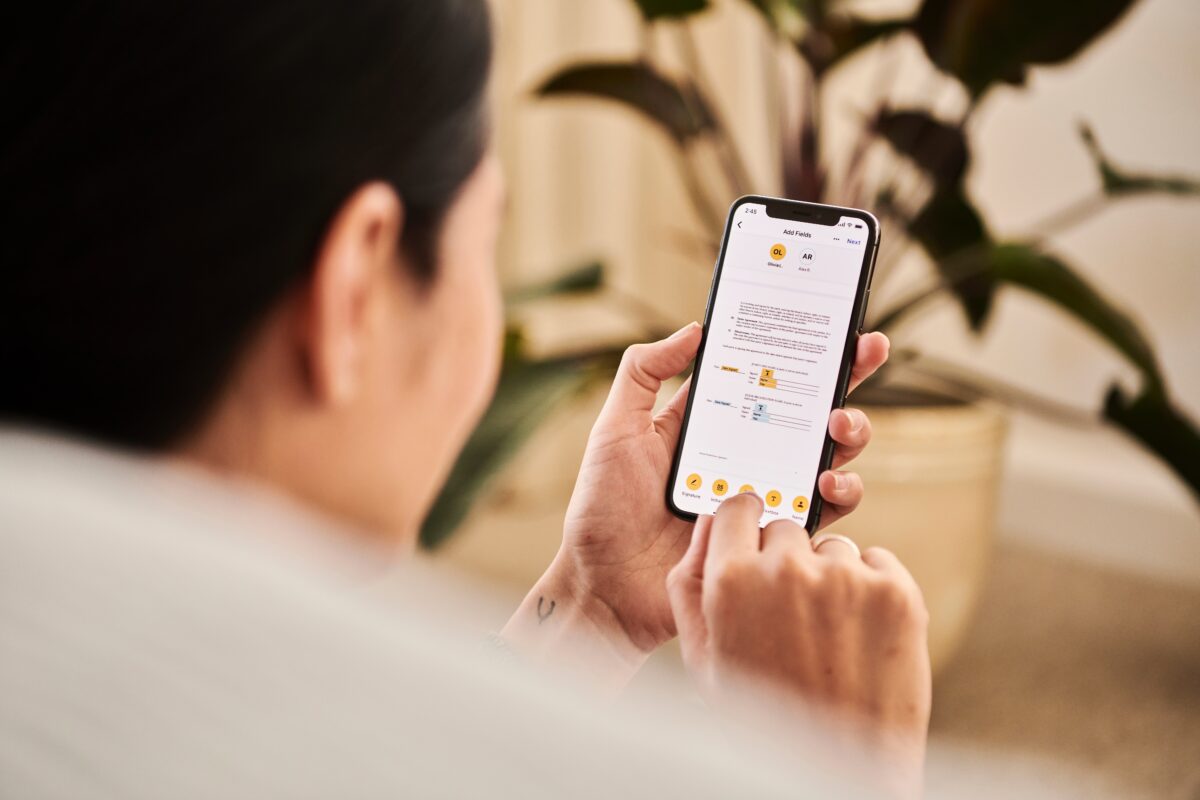
iPhoneには驚くほど、さまざまな機能が備わっており、「どうして今まで使っていなかったのだ!」と思うようなものまであるかもしれません。
では、ひとつずつiPhoneの知られざる便利機能を紹介します。
半パロラマで写真を撮影する
iOS6以降のiPhoneに搭載されている「パノラマ」機能。
アラフォー以上の方なら、使い捨てカメラのパロラマが登場した時は衝撃的でしたが、パロラマは超横幅の写真が撮れる機能で、自然の風景写真や集合写真を撮る際に便利な機能です。
ただ、iPhoneのパロラマの場合、最大270度まで撮れるのですが、パロラマですと、あまりにも横幅が広くて、集合写真も数人程度なら両端に余白が出てしまうもの。
そこで、標準よりは横幅が広く、パロラマまでは広くない「半パロラマ」撮影方法を紹介します。
- カメラアプリを立ち上げて、撮影モードを「パロラマ」にしてください
- 撮影したい景色や人物たちの1番左側でシャッターボタンを押し、表示された矢印に沿って、右に向かってゆっくりカメラを動かしてください
- 写したい被写体すべてを写しきったところで、もう1度シャッターボタンを押せば半パロラマ写真の完成です
Webページで気になるキーワードだけを抽出する
Webページで、知りたい情報にたどり着くまで、何度もスクロールをして探すのは、結構大変な作業。
そこで、iPhoneの標準ブラウザであるSafariでは、簡単にキーワード検索ができます。
- Safariで読みたいWebページを開きます
- 検索窓(※iPhone 13では最下部、iPhone 12以前は最上位)に、キーワードを入力します
- (Google検索などの下に)スクロールすると、【このページ】の欄があり、キーワード部をタップします
- Webページに指定したキーワードが黄色にハイライトされます
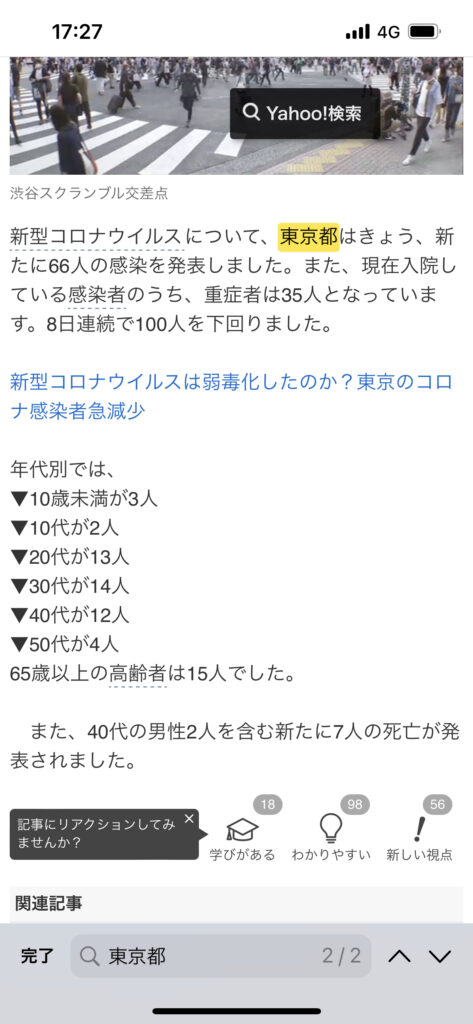
充電完了時に音を鳴らす
充電が100%に達しても、そのまま充電したままですと、過充電となり、バッテリーの負担が増してしまい、バッテリーの寿命を短くしてしまう原因になってしまいます。
そこで、充電が完了した段階で、音を鳴らすようにして過充電を防ぎましょう。(iOS14以降)
- ショートカットアプリを立ち上げます
- (右上の)「+」をタップし、「個人用オートメーションを作成」をタップします
- 新規オートメーションを下にスクロールして、【バッテリー残量】をタップします
- スライドを動かして100%まで右に動かします(5%単位で5~100%まで設定可能です)
- 【アクションの追加】→【メディア】→【ミュージックを再生】と進みます
- (薄い青文字の)【ミュージック】をタップします

- 自身の【ライブラリ】のなかから、好きな曲を選び、【次へ】をタップします
- 【実行の前にたずねる】をオフにして、【完了】にすればOKです
バッテリー残量100%(充電完了時)だけでなく、例えば間もなく充電切れになる前の5%時に鳴らすなど、自分の好きなタイミングに設定できますので、自分の使いやすい%で選んでください。
好きなミュージックをサウンドにできますので、ちなみに自分は充電完了時にドラクエのレベルアップ音にしています。
着信相手によって着信音を変える
ガラケー時代は、着メロ全盛で簡単に設定できたこともあり、多くの人が着信相手によって着信音を変えて、「嫌な上司からはこの音」「恋人からはこの音」など分けて楽しんでいましたが、iPhoneでもできます。
- 【連絡先】アプリを立ち上げ、着信音を変更したい相手の個人ページを開きます
- (右上にある)【編集】をタップします
- (下にスクロールして)【着信音 デフォルト】をタップします
- 好きな着信音を設定して完了です
好きな間隔でスヌーズを使う
iPhoneを目覚まし時計代わりに使用している人は多いと思いますが、9分間隔で一旦止めてもその後一定時間ごとに何度も鳴らす「スヌーズ機能」を使っている人も少なくないでしょう。
ただ、どうして9分間隔なの?と思っている人も多いと思いますが、「機械時計のスヌーズ機能のなごり説」「システムの設定が楽だから説」など諸説ありますが、はっきりはしていません。
ただ、はっきりしているのは、iPhoneでは9分間隔以外でのスヌーズ機能はないということです。
ただ、はじめは9分でも良いですが、徐々に短くして(自分に)危機感を知らせたいという人もいるでしょう。
そんな人のために、好きな間隔でスヌーズを使う方法を説明します。
- 時計アプリを立ち上げ、【アラーム】に進みます
- スヌーズ機能はオフにします
- 好きな間隔で鳴るよう複数のアラームを設定するだけです

ドライブモードを設定する
令和元年に道路交通法が改正され、いわゆる「ながらスマホ」の罰則が厳罰化されました。
- 罰則に「6月以下の懲役」が加えられ、罰金は5万円以下から10万円以下に引き上げ
- 違反点数が1点から3点に
- 反則金が普通車ならこれまでの3倍の6,000円から18,000円に
となっています。
ついつい運転中に着信が来ると、出てしまうことが無いように「ドライブモード」の設定をしておきましょう。
※iOS15以降では【集中モード】を利用します
- 【設定】→【集中モード】と進みます
- (右上の)「+」をタップして、【運転】を追加します
- (運転中に)着信・通地を許可する相手を選びます
- (iPhoneが自動的に運転中と判断して)ドライブモードを発出します
※iOS15以前の場合、コントロールセンターに設定します
- 【設定】を開き、【一般】→【スクリーンタイム】と進みます
- 【コンテンツとプライバシーの制限】→【運転中の通知を停止】をオンにします
- (コントロールセンターに車アイコンができますので)コントロールセンターを開き、車マークをタップすればOKです
コントロールセンターを簡単に開く
上記をはじめ、コントロールセンターを開く場合、いちいち【設定】アプリを開いて…とやるのは面倒くさいもの。
そこで、背面を2回もしくは3回タップして開くことができる【背面タップ】もしくは、仮想ホームボタンである【AssistiveTouch】にコントロールセンターを設定することですぐに開くことが可能です。
※コントロールパネル以外にもスクリーンショットなどさまざまな設定が可能です。
詳しくは、こちら↓
-

「iPhoneの操作がより直感的に!「背面タップ」と「AssistiveTouch」の使い方
直感的に使えることで、使いやすさを感じている人も多いiPhone。 そんなiPhoneは、ちょっとした設定をすることで、更に便利に使いこなせ ...
まとめ





