iPhoneを購入したのなら、まずは「初期設定」を行う必要があります。
この初期設定は簡単な流れによって行われるため、特に迷うことなくiPhoneを使い始められるでしょう。
しかし、このタイミングで少しの工夫を行っておくと、よりiPhoneが使いやすくなります。
iPhoneをより自分に合ったものにするには、初期設定でちょっとだけ時間をかけることがポイントなのです。
そこでこちらでは、iPhoneを買ったらまずチェックしたい初期設定について解説します。
iPhoneを買ったばかりの方や、いまいち自分の感覚に馴染まないと悩んでいる方は、改めて初期設定の部分を確認してみましょう。



-

【2021年】ドコモオンラインで使える5つのクーポンを紹介
以前までのキャリアが縛りを設けることで大幅割引をしていたシステムが利用できなくなり、割引も22,000円以下に限定されてしまいました。
しかし、スマホはなるべく安く買いたいもの、少しでもスマホを安くする方法はないのでしょうか?
初期設定の基本的な手順
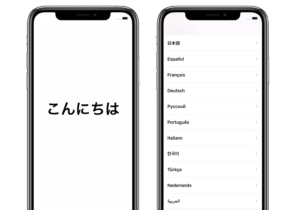
引用元:Apple
まずはiPhoneの初期設定における、基本的な流れを確認します。
iPhoneの購入後は、まずデバイスを起動してAppleのロゴが画面に表示されるのを待ちます。
その後に国/地域、日付、時刻、連絡先などを決定してデバイスをアクティベーションします。
アクティベーションにはWi-Fi環境かモバイル通信が必要となるので、電波のある場所で設定を行うのがポイントです。
以上によって起動が完了し、iPhoneの利用が可能となります。
「Touch ID」「Face ID」の設定でセキュリティを高める
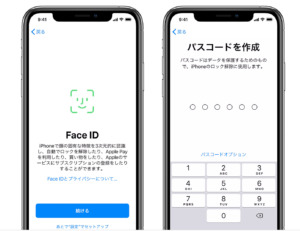
引用元:Apple
iPhoneの種類によっては、「Touch ID」や「Face ID」といったセキュリティ機能が初期設定のタイミングで利用できます。
Touch IDは指の指紋を登録することで、ロックの解除が可能となる機能です。
同じようにFace IDは、自身の顔を端末に登録することでロック解除を行うシステムです。
これらのセキュリティ設定を行っておけば、万が一iPhoneを紛失したときなどにも、安全性を保つことができます。
いずれもロックのためのパスコードは設定する必要があるので、事前に番号を決めておくとスムーズに初期設定が行えます。
これらの設定は後からでも行えるため、落ち着いたときに改めて実施する形でも問題ありません。
Apple IDを持っていない場合は作成を行う
iPhoneを利用するには、Apple IDを設定する必要もあります。
Apple IDを所有している場合には、IDとパスワードを入力してサインインを行いましょう。
Apple ID持っていない場合には、初期設定の段階で新規登録を行えます。
iPhoneでさまざまなサービスを受けるために必須となるので、早めに作成しておくことがおすすめです。
既にiPhoneを持っている場合には初期設定を簡略可能
購入したものとは別のiPhoneからデータの移行を考えている場合には、以下の方法から簡単に初期設定を行えます。
iTunes:パソコンのiTunesにバックアップを作成し、初期設定の際に「Appとデータ」→「MacまたはPCから復元」の手順でデータを新規iPhoneに復元できます。
iCloud:iCloudにバックアップを作成し、「Appとデータ」→「iCloudバックアップから復元」の手順で進みます。
クイックスタート機能:iOS 11以降がインストールされているiPhoneを持っている場合、現在の設定を利用して素早い初期設定が可能です。
さらに両方ともiOS 12.4以降になっていれば、iPhone同士をかざすことで簡単にデータの移行も行うことができます。
iPhoneからの乗り換えの際には、上記の方法で簡単設定を行ってみましょう。
確認しておきたい便利な設定について
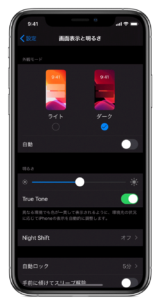
引用元:Apple
続いてはiPhoneの購入をしてから、なるべく早めに確認しておきたい便利な設定を紹介します。
基本的な初期設定にプラスして、iPhoneを自分色に染める設定をチェックしておきましょう。
「iPhoneを探す」「探すアプリ」の設定
iPhoneには、紛失や盗難時に所在を把握できる「探す」機能があります。
iPhoneの現在地を確認したり、遠隔でデータをロックできたりといった便利な機能です。
万が一のトラブルに備えて、各種設定を事前に行っておくことがおすすめです。
iOS 13以降のiPhoneの場合、端末を探す機能と友達を探す機能を合わせたアプリを利用できます。
設定方法は、下記の流れで進められます。
「設定」から自分の名前にアクセスして「探す」をタップ
↓
「iPhoneを探す」「オフラインのデバイスを探す」「最後の位置情報を送信」といった各種設定をONにする
紛失したiPhoneを地図を使って探せるようにするには、位置情報サービスをONにしておく必要もあります。
iOS 12以前のiPhoneの場合には、以下の流れで「iPhoneを探す」を設定できます。
「設定」から自分の名前をタップして「iCloud」へ移動する
↓
「iPhoneを探す」をタップ
↓
「iPhoneを探す」と「最後の位置情報を送信」をONにする
これらの設定を行うことで、iPhoneの行方がわからなくなったときに、外部端末から探せるようになります。
iPhoneくらいのサイズだと、紛失の可能性も出てきます。
忘れずに初期設定のタイミングで、設定しておくことがおすすめです。
スクリーンタイムを設定して利用状況を把握
スクリーンタイムとは、iPhone内のアプリの利用時間を確認できる機能です。
アプリの使いすぎなどを防ぎたい場合に役立つので、こちらも設定することがおすすめされます。
アプリの種類ごとに利用時間の設定を行えたり、画面を見ないようにする休止時間の設定も可能だったりと、使い道はたくさんあります。
スマホの利用時間が気になる場合には、スクリーンタイムも初期設定と合わせて確認してみてください。
明るさの自動調整はお好みで
iPhoneには、画面の明るさを自動で調整する機能がついています。
周囲の環境に合わせて自動で明るさが変化するので、目への負担を軽減することができるのです。
基本的にiPhoneの明るさ自動調整は、デフォルトでONになっています。
そのため、明るさが変化することが気になる場合には、OFFにする必要があるのです。
明るさの自動調整機能は、「設定」→「アクセシビリティ」→「画面表示とテキストサイズ」から変更可能できます。
iPhoneの明るさはコントロールセンターから簡単に変えられるので、自動調整がいらない場合には先に機能をOFFにすることもおすすめです。
好みに合わせてダークモードへの変更も
iOS 13以降のiPhoneでは、画面に黒を基調としたダークモードも利用できます。
画面の白さに目が疲れる、スタイリッシュな黒の方が好み。
そんな場合にはダークモードに変更して、iPhone全体の雰囲気を変えてみることもおすすめです。
ダークモードへの変更は、設定から「画面表示と明るさ」に移動して「ダーク」を選択するだけでOK。
コントロールセンターの明るさ調整バーを長押しすることでも、ダークモードのON/OFFが行えます。
簡単に切り替えられるので、その日の気分によって変更していくのもいいでしょう。
初期設定プラスαでiPhoneを使いやすく
iPhoneの初期設定は簡単に終わります。
しかし、そこでプラスαの設定を追加しておくと、さらに使いやすさは増すことになるでしょう。
上記の設定は特にチェックしておきたいものなので、ぜひ一度自分の好みに合わせて調整してみてください。
まとめ


