iPhoneでの文字入力は、
- フリック入力
- キーボード入力
になりますが、フリック入力の場合、「あれ右にだっけ?左にだっけ?」と迷ってしまい、違う文字が入力してしまったり、キーボードでは、ひとつひとつが小さいので、手の大きな男性などは隣のキーを押してしまうなどなかなか早く文字入力ができないという人も多いのではないでしょうか?
そこで、ここでは、「iPhoneの文字入力が劇的に早くする方法」としてiPhoneでの文字入力の小技裏技を紹介したいと思います。
-

キャリア新プランに対抗!格安SIM11社、新料金プラン比較
ドコモの「ahamo」、auの「povo」、ソフトバンクの「LINEMO]と新プランが誕生し、これらに乗り換えた人も多いでしょうが、このキャリアの20GBプランに対抗して、格安sim各社新料金プランに変更しているところも多いのです。
iPhoneの文字入力が劇的に早くする方法

iPhoneでの文字入力について、より早く便利に打てるようにする方法として、
- 文字入力前にやっておくと便利なこと
- 文字入力中にできる便利な技
に分けて、iPhoneの文字入力の小技裏技を10つ紹介します。
文字入力前にやっておくと便利なこと
片手入力しやすいようにする
電車やバスに乗っている時、寝ながらなど、片手のiPhoneを操作して、メールやLINEを打とうとすると、最も遠い文字がギリギリ届かない…なんてことありますよね。
iPhoneでは、右へもしくは左へ、キーボードを横にずらすことができます。
やり方は、キーボードの左下にある【地球マーク】を長押しすると、右もしくは左にキーボードをずらせます。(戻す際も同じやり方です。)
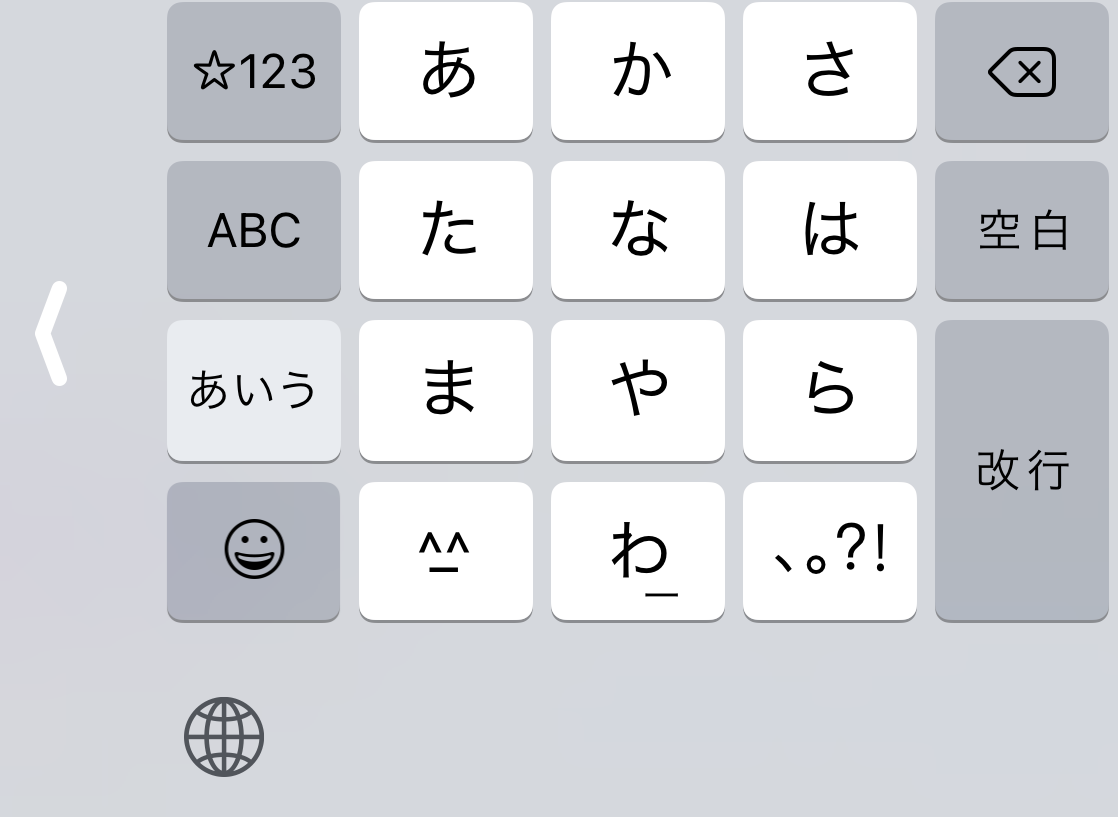
ユーザー辞書登録
よく使う固有名詞などを事前に登録をしておけば、例えば自分の名前(漢字)を「なまえ」と入力すれば表示できるようになります。
設定方法は、【設定】→【一般】→【キーボード】→【ユーザー辞書】→【+】と進み、ユーザー辞書登録を行ってください。
具体的には、
- 自分の名前→「なまえ」と登録
- 自分の住所→「じゅうしょ」と登録
- パートナーの名前→「かのじょ」「つま」などと登録
- 会社名や会社住所→「かいしゃ」など好きな文字で ※「しゃ」だけで表示できるようにするなど自分流にカスタマイズが可能です。
他言語キーボードを追加する
初期設定上のキーボード言語は、日本語設定にしてある場合は、【日本語】【英語(ローマ字)】キーボードが設定されていますが、これに加えて、例えばフランス語、ドイツ語、中国語など他言語キーボードを追加で設定が可能です。
他言語キーボードの追加方法は、【設定】→【一般】→【キーボード】→【キーボード】→【新しいキーボードを追加】と進み、必要な言語を追加してください。
例えば、华为技术(※Huaweiの中国語表記)やCOMME DES GARÇONSの「Ç※フランス語)など正式名称で書きたいときにこだわりの文字入力が可能ですね。
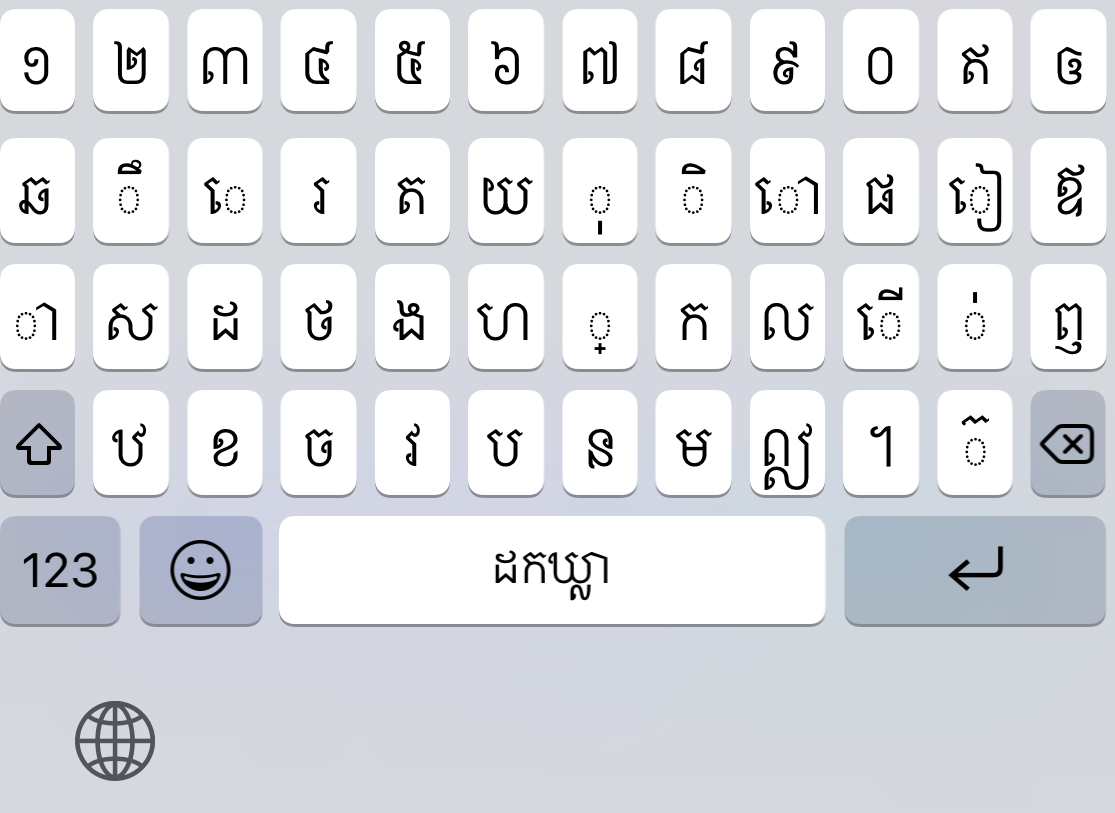
なお、追加後は、キーボードの左下にある地球マーク長押しで、日本語や英語か追加した言語か切り替えができます。
他のキーボードアプリをダウンロードする
事前にインストールされているiPhoneの公式キーボード以外に、有名なところでは
- simeji(絵文字や顔文字などの装飾文字が豊富)
- Gboard(Google製で翻訳機能が得意)
- flick(キーボードの配列や背景画像も自由に設定可能)
などさまざまなキーボードアプリが出ているので、使いやすいものを見つけてください。
キーボードアプリダウンロード後は、他言語キーボードの追加方法は、【設定】→【一般】→【キーボード】→【キーボード】→【新しいキーボードを追加】と進み、ダウンロードしたアプリ名を追加してください。
※(例)Simeji
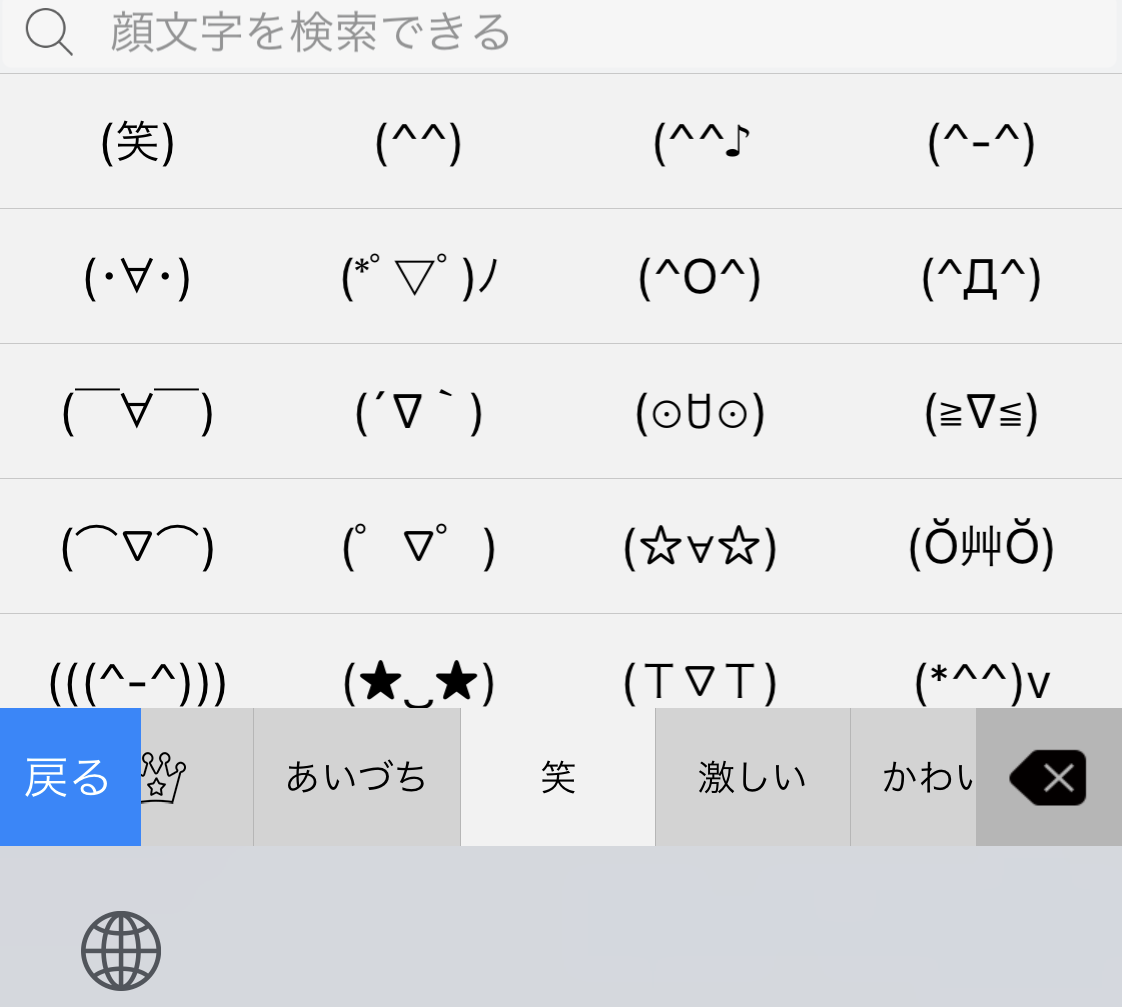
文字入力中にできる便利な技
大文字、小文字を連続入力する
例えば、タレントといえば、GACKTさん、YOSHIKIさん、DAIGOさんなど、なかにはひらがなでそのまま表示される人もいますが、そうではない場合、1文字目を大文字しても、そのままですと、自動的に2文字目以降は小文字に持ってしまい、毎回SHIFTキー(左側にある上矢印ボタン)を押さないといけなく面倒臭く感じてしまいます。
そのため、大文字もしくは小文字を連続入力する方法は、シフトキー(左側にある上矢印ボタン)を素早く2度タップすると、下記のような矢印マークに変わります。そうすれば、大文字(小文字)の連続入力が可能です。
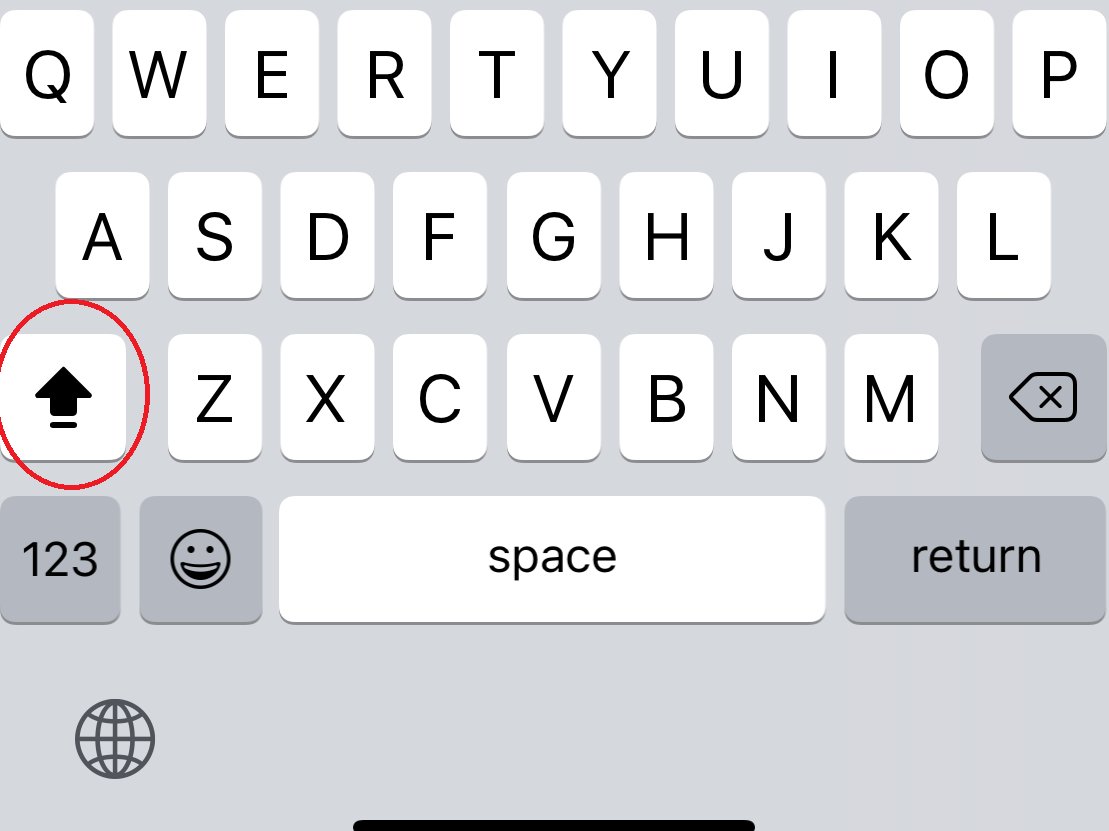
カッコ()や「」を一発で出す
()や「」などのカッコ表記は、会話調にする際、フリガナを表記するなどなど、かなり多用している人も多いのではないでしょうか。
「かっこ」と入力すれば、()や「」などいくつかのカッコから選べますが、パソコンのSHIFTを押して一発でカッコを出す方法もあります。
「」や()などのカッコは、【ひらがなモード】にして、【や】を左右すると「()、「」)などのカッコの複数候補が表示されます。
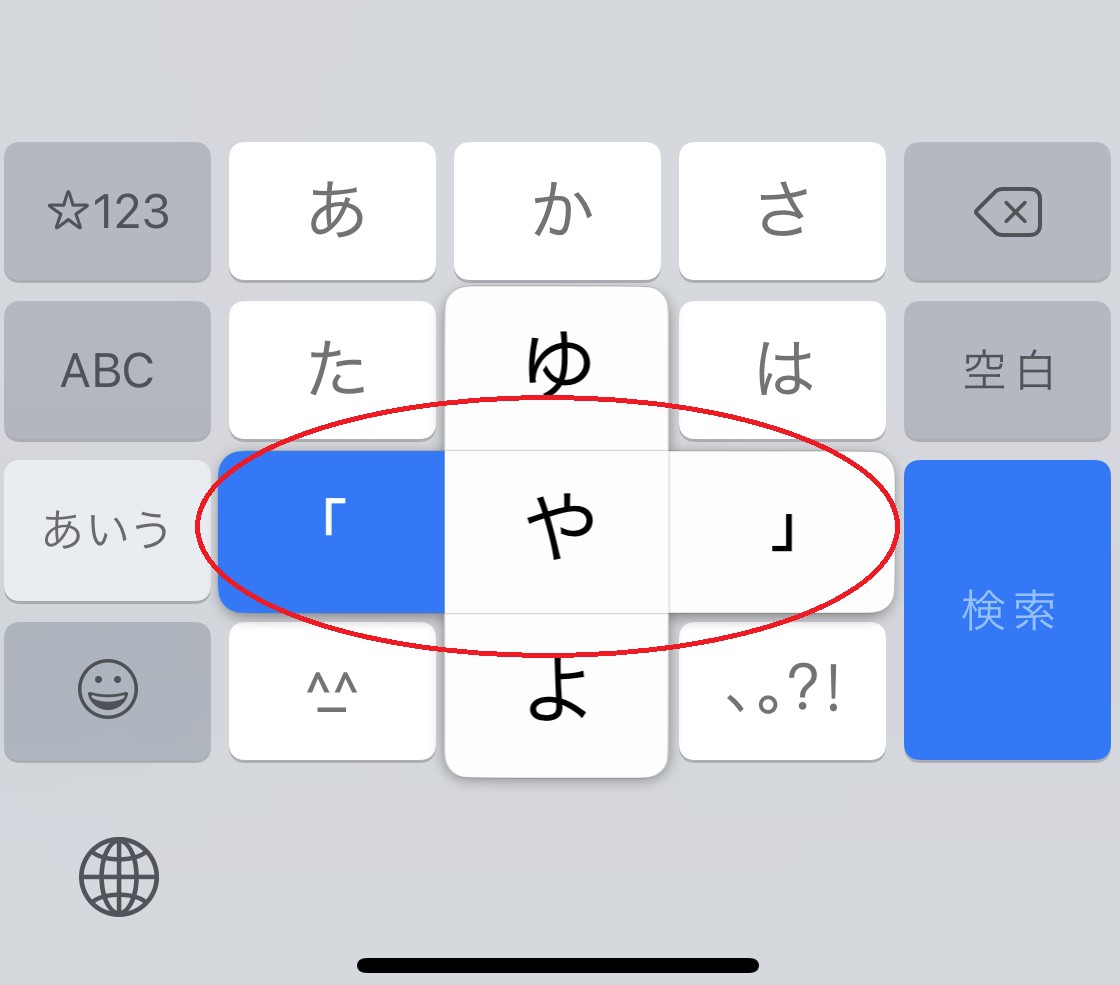
シェイク機能で削除と復活
文字を間違ったとき、通常はキーボードの右上にある【×】を押すと思いますが、1文字、2文字程度ならともかく、長い分の場合、永遠に【×】を押さないといけなく面倒くさいもの。
これは【シェイク機能】を使ってまとめて消去されることができます。
まず、iPhoneを振ってください。すると、【取り消す】表示パネルがでるので、【取り消す】をタップすると、直前に打った文章を削除できます。
削除後に、表示パネルにある【やり直すー入力】をタップすると、削除した文を元に戻すことができます。
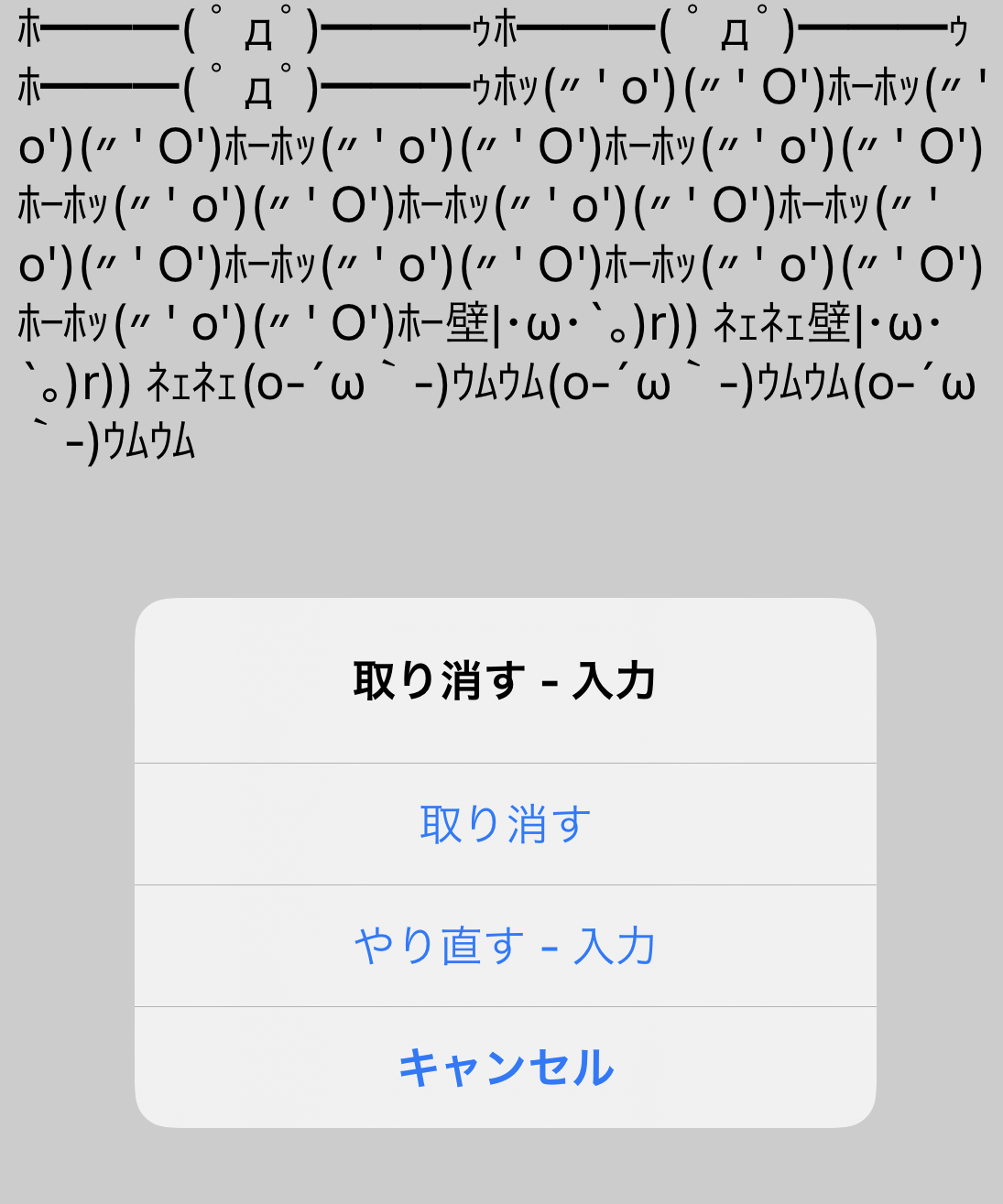
年数、日付、住所を一発変換する
iPhoneの文字入力では、
- 「きょう」と入力すると「その日」(TODAY)
- 「きょねん」と入力すると「昨年の年数(西暦と和暦)」
- 「7桁の郵便番号」を入力すると、「住所」(番地の前まで)※一部表示されないところもあります。
がユーザー登録していなくても表示可能となっています。
難しい漢字を手書き入力で表示される
有名なところでは、タレントの草彅剛さんの「彅」ですが、変換しても候補が出てこない難漢字を表示される方法があります。
パソコン(Windows)でいう「IMEパット」のように手書き入力で難漢字を表示されることができます。
やり方は、ホーム画面から【設定】→【一般】→【キーボード】と進み、【新しいキーボードを追加】で【中国語(簡体字)】を追加してください。
トラックパットを使用する
3Dタッチや触覚タッチに対応したiPhone(iPhone 6s以降)であれば、ノートパソコンのようなトラックパットを使えるようになります。
カーソルを合わせたいときに、細かい場所に移動できるので便利ですね。
やり方は、画面下の地球マークや音声マークの間にある余白部分を長押しするだけです。
ただ、一度指を話すと元に戻ってしまいますので、そのまま上部に移動するようにしましょう。
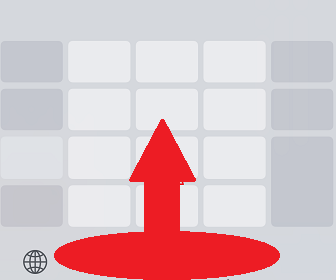
-

キャリア新プランに対抗!格安SIM11社、新料金プラン比較
ドコモの「ahamo」、auの「povo」、ソフトバンクの「LINEMO]と新プランが誕生し、これらに乗り換えた人も多いでしょうが、このキャリアの20GBプランに対抗して、格安sim各社新料金プランに変更しているところも多いのです。
まとめ



