- iPhoneの画像って、どうやってPDFにするの?
- PDFアプリをインストールするのはめんどくさいからやりたくない
iPhoneを使っていると、こういった場面が出てきます。
しかし、iPhoneの画像をPDFに変換するのは、とてもカンタンです。
(iOSのバージョンなどにより、やや操作手順に違いがある場合があります)
アプリなし! iPhoneで画像をPDFに変換するには?
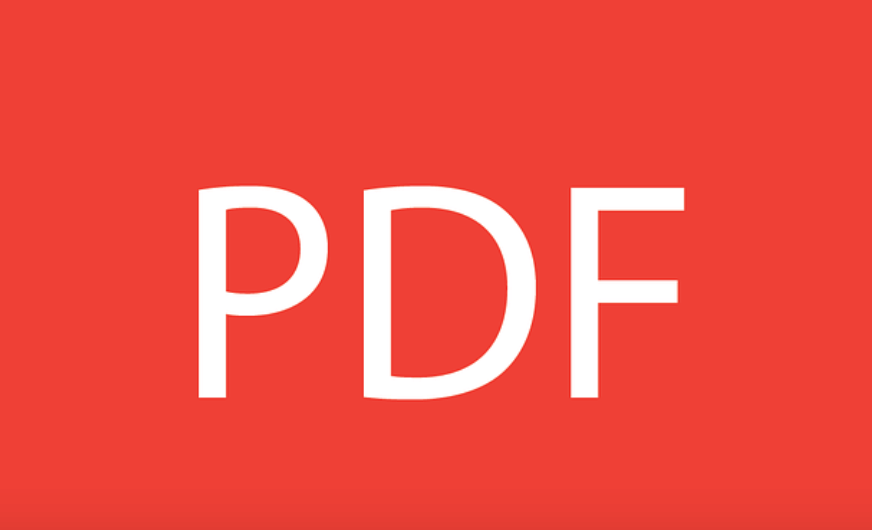
(引用:adobe公式ホームページ)
実は、iPhoneで画像をPDF化に変換するうえで、アプリは必要ありません。
iPhoneにある機能だけで、画像をPDF化することが可能です。
やり方は、以下のとおり。
- 写真の左下にある「共有アイコン」をタップする
- 「プリント」を選択する
- サムネイルを拡大する(この時点でPDF化されている
- 右上にある「共有アイコン」をタップする
- 形式が「PDF書類」になっていることを確認する
- PDF書類の共有先を指定して保存する
たった6つのステップで、iPhoneではカンタンに画像をPDFに変換することが可能です。
後述するように、純正でないPDFアプリは、かなり使い勝手が悪いのでおすすめしません。
基本的には上記の方法を使って、PDF出力するようにしましょう。
「Apple Books」で、iPhoneの画像をPDFにする
というように、iPhoneには単独で画像をPDFに変換できる能力があります。
基本的には、上記の方法で困ることはないでしょう。
ただしバージョンなどの関係で、「iPhone単独で画像をPDF変換できない」という可能性もあります。
だとしたら、「Apple Books」というiPhone純正アプリを利用するのがおすすめ。
iPhoneには、以下のようなアイコンのアプリが入っているはずです。
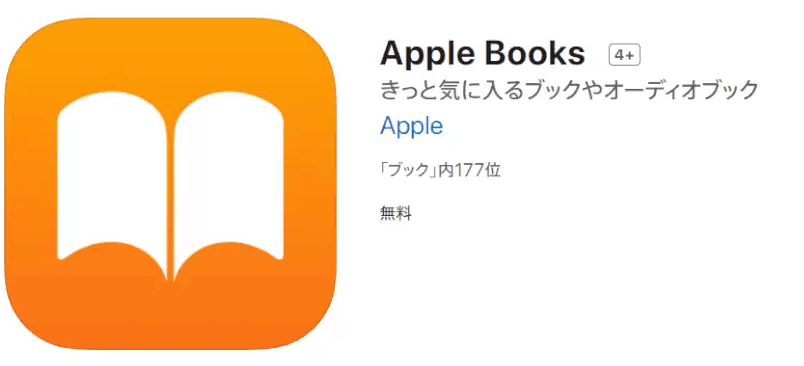
(引用:AppleStore)
これが「Apple Books」で、iPhoneには標準でインストールされています。
Apple Booksを利用すれば、カンタンにiPhoneの画像をPDFに変換することが可能です。
その手順は、以下のとおりです。
- ”アプリとしての”写真を開く
- 画面右上にある「選択」をタップする
- PDFにしたい画像をタップする
- ブック(Apple Books)をタップする
これで、Apple BooksにPDF化した画像が保存されす。
iPhone純正アプリ以外の、無料PDFアプリは使わないほうがよい!
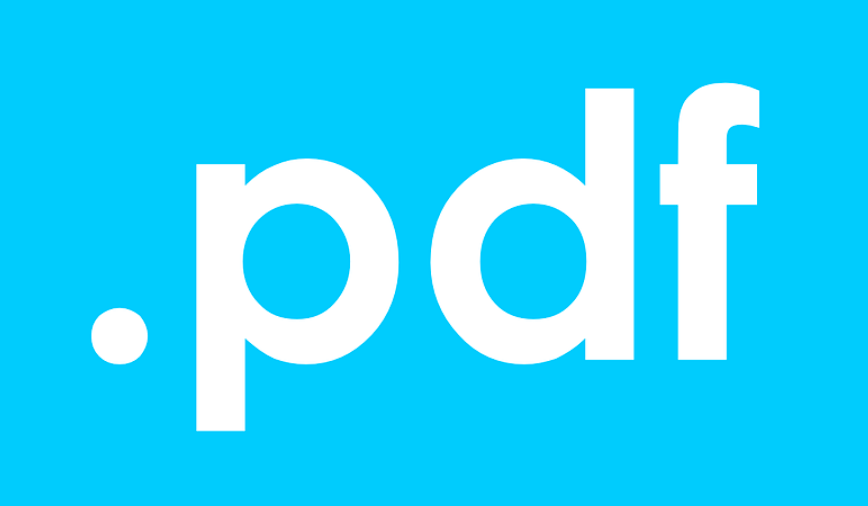
(引用:adobe公式ホームページ)
ちなみに、AppStoreでは純正アプリ以外にも、PDFを取り扱うアプリが出回っています。
しかし、これらのPDFアプリを利用するのは、本当におすすめできません。
なぜなら、
- アプリ上で表示されている広告が多い
- 回数制限などがあり、それをオーバーすると有料版にしないといけない
- 一部のPDFアプリは、変換したあとでロゴならどが「スカシ」として入ってしまう
というように、iPhone純正でないアプリを使って、画像をPDFにするのはおすすめできません。
特にスカシは邪魔で、取引先などへ渡すPDF画像などとしてはかなり不適格です。
こういったことがあると、
- ものすごくイラつかされる
- 急いでいるときにはやり直しになるかもしれない
などの、うっとうしい展開になることがあります。
iPhoneで画像をPDFにするなら、純正でないアプリは利用しないようにしましょう。
iPhoneのPDF画像を、印刷する方法とは?

iPhoneのPDF画像は、もちろん印刷することが可能です。
方法としては、
- Apple Booksを使う
- コンビニで印刷する
という二通りがおすすめ。
Apple Booksを利用する場合、以下のような流れになります。
- Apple Booksを立ち上げる
- 「ファイル」を選択する
- 「プリント」をタップする
- 「プリンターを選択」をタップする
- 使用したいプリンターを選択する
- 「プリント」をタップする
これで、PDF下した画像を印刷できます。
iPhoneにダイレクトには「印刷」というコマンドがありません。
しかし、印刷はApple Booksから実施できるものだと、覚えておきましょう。
また、iPhoneのPDF画像は、コンビニでも印刷することが可能です。
今のところ、
- セブンイレブン
- ファミリマート
などで設置されている複合機(コピー機)印刷できます。
もしかしたら、今まさに出先で、「PDFを印刷しなければならない」、という人もいるかもしれません。
しかし近くのセブンイレブン・ファミリーマートで行けば、iPhoneからPDF画像を印刷することが可能です。
使い方は、お店に行けばすぐにわかります。
ただし、いずれの場合も、
- 複合機の指示に従って、iPhoneをお店のWi-Fiにつなぐ
- iPhoneからPDF画像を複合機に送信する
- 送信できたら、PDF画像を印刷する
という、とてもカンタンな流れです。
お店に行けばすぐにわかるので、利用してみてください。
ただし、店舗によっては複合機を設置していない場合もあるので、注意が必要です。
まとめ:iPhoneで画像をPDFにするのは、とてもカンタン

(引用:adobe公式ホームページ)
PDFに慣れていないと、「iPhoneの画像ってPDFにできるの?」と思ったりするでしょう。
しかし、iPhoneの画像をPDFにするのは、決して難しくありません。
アプリなどがなくても、iPhone単独でPDF化することが可能です。
純正アプリを利用するなら、「Apple Books」を利用すればOK.
バージョンにもよりますが、Apple Booksは純正アプリなので、標準的にインストールされているはずです。
またApple booksを使えば、画像を印刷して出力することも可能。
というようにiPhoneは、単独で画像をPDFにする能力を持っています。
いっぽうでApple Storeに出回っている純正でないPDFアプリを使うのは、おすすめできません。
なぜなら広告が邪魔だったり、有料版への移行を求められたりするから。
急いでいるときはものすごくうっとうしいので、使わないようにしましょう。
そもそもiPhone単独で画像をPDFにすることが可能なので、出番はありません。