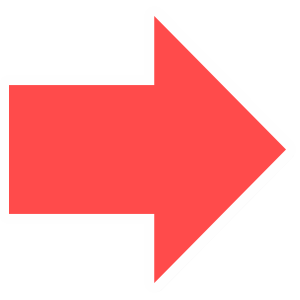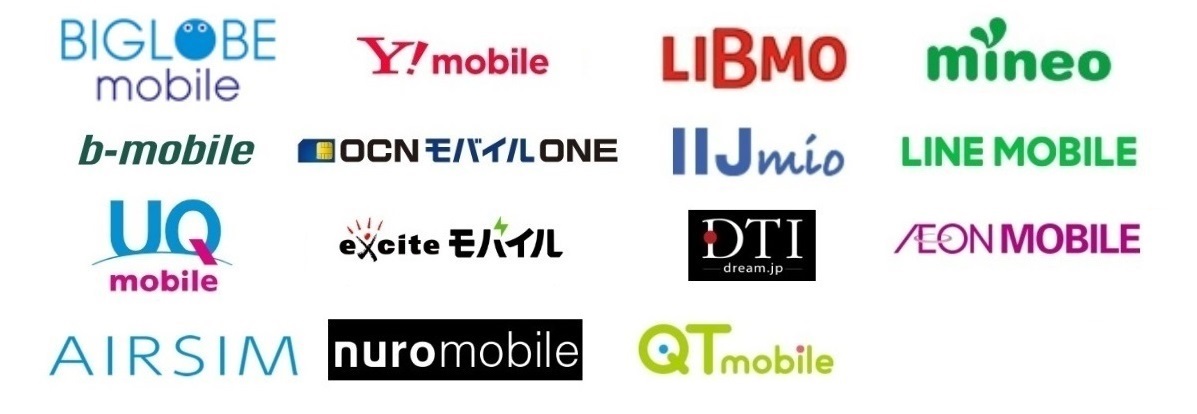国内で高いシェアを誇るiPhoneは、毎年新機種が発表されるため乗り換えを検討する機会も多いでしょう。
そんなiPhoneからiPhoneへの乗り換え時に気になるのが、データの移行方法です。
「これまでのデータはどうなるの?」「データの移行に失敗したらどうしよう……」と、不安や悩みを感じることがあるかもしれません。
そこでこちらでは、iPhoneのデータを新機種に引き継ぐ方法を解説します。
過去のデータをしっかりと引き継げるように、こちらで基本的な方法を確認しておきましょう。


-

【2021年】格安SIM15社のプランを比較、最安はどこ、おすすめはどこ?
2021年格安SIM15社を徹底比較し、料金が安いおすすめのご紹介や格安SIMに変更する際の方法、注意点などをまとめました。 ...
iPhoneのデータを新機種に引き継ぐ方法
iPhoneのデータを新しいiPhoneに引き継ぐ方法には、現状3つの種類があります。
以下ではそれぞれの引き継ぎ方法について、詳細を確認します。
クイックスタートでの引き継ぎ方法
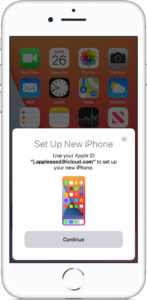
画像引用元:Apple公式
「クイックスタート」とは、旧iPhoneのデバイスから新機種のiPhoneにデータを直接転送する機能です。
iPhoneがiOS 12.4以降(iPadもiPad OSであれば可能)であれば利用でき、ワイヤレスでの無線通信とケーブルを使った有線通信が使えます。
簡単かつわかりやすい形でiPhoneのデータを引き継げるのが特徴で、時間もそれほどかからないので対応機種であるならまずはクイックスタートを利用してみることがおすすめです。
iPhoneのデータ移行を行うクイックスタートの手順は、以下のようになります。
①新機種の方のiPhoneの電源を入れる
②現在使っている方のiPhoneデバイス(iOS 12.4 以降のもの)を新機種の近くに置く
③現在使っているiPhoneに「クイックスタート」の画面が表示されるのを確認
④引き継ぎに使いたいApple IDであることを確認して「続ける」をタップする(「続ける」が表示されない場合には、iPhoneのBluetoothがオンになっているか確認しましょう)
ここまでの作業が完了すると、新しい方のiPhoneでアニメーションが始まります。
そうしたら現在使っているiPhoneを、新しいiPhoneの上で支えて持ち、カメラを使ってアニメーションがファインダーの中に収まるように調整します。
iPhoneのカメラが利用できない場合には、「手動で認証」をタップして、画面の指示にしたがって作業を進めてください。
その後は、以下の手順に移行します。
①「新しいiPhoneの設定を完了」というメッセージを確認
②現在使っている方のiPhoneのパスコードを、新しい方のiPhoneに入力する
③画面に表示される案内を確認し、新しい方のiPhoneでFace ID・Touch IDの設定をする
④「iPhoneから転送」をタップしてデータ転送をスタートさせる(iCloudからバックアップをダウンロードする方法も選べます)
⑤データ転送が完了するまで、2台のデバイスとも電源に接続した状態で、お互いを近づけて待機する
以上の流れで、クイックスタートでのデータ引き継ぎは完了します。
クイックスタートは、「Lightning - USB 3 カメラアダプタ」と「 Lightning - USB ケーブル」を使うことで有線接続からの転送も可能です。
それぞれのデバイスをケーブルでつないだ上で、上記の流れを進めることでもデータの引き継ぎが行えることは覚えておくといいでしょう。
iCloudでの引き継ぎ方法
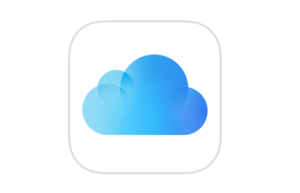
画像引用元:Apple公式
「iCloud」を使うことでも、iPhoneのデータ移行が可能です。
以下の手順を参考に、移行方法を確認してみます。
①現在使っている方のiPhoneの「設定」から「ユーザー名」をタップ
②「iCloud」から「iCloudバックアップ」を選択してオンにする
③「今すぐバックアップを作成」をタップ
④バックアップの作成完了を待つ
iCloudにiPhoneのデータのバックアップを作成したら、続いて以下の手順に進みます。
①新しい方のiPhoneの電源を入れる
②「Appとデータ」から「「iCloudバックアップから復元」をタップ
③Apple IDを入力してiCloudにサインインする
④「バックアップを選択」から、使用するデータをバックアップリストから選ぶ
以上の流れで、iCloudからのデータ移行が完了します。
注意点としては、こちらの方法ではLINEのデータやiTunesで購入した商品はバックアップされません。
また、5GB以上の容量はiCloudの無料サービスの範囲で収まらないので、データ容量確保のためにストレージプランを有料にしなければならないことがあります。
そのため有料プランにしたくない場合には、バックアップして移行するデータを事前に厳選する必要があるでしょう。
iTunesでの引き継ぎ方法
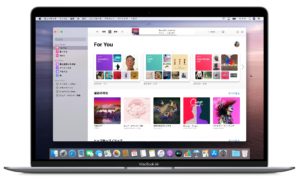
画像引用元:Apple公式
「iTunes」を経由することで、パソコンを使ってiPhoneのデータ引き継ぎをすることもできます。
MacやWindowsを持っている場合には、以下を参考にiTunesでのやり方もチェックしておきましょう。
①iTunesを最新バージョンにアップデートする
②「編集」から「設定」をクリック
③「デバイス」で「iPod、iPhone、およびiPadを自動的に同期しない」にチェックしてOK
④現在使っている方のiPhoneとパソコンをケーブルで接続する
⑤iTunesの画面に表示される「iPhone」をクリック
⑥「今すぐバックアップ」をクリック
以上の流れで、まずは引き継ぎに使うデータをバックアップします。
続いて、以下の手順に移行します。
①新しい方のiPhoneをパソコンに接続する
②iTunesで「バックアップを復元」を選択
③データ移行の完了を待つ
以上で、iTunes経由のデータ移行が完了します。
iTunesで引き継ぎを行う場合には、自動同期が有効になっているとトラブルの原因になるので、必ずデバイスから「iPod、iPhone、およびiPadを自動的に同期しない」にチェックを入れておきましょう。
iCloudでの方法と違ってほとんどのデータを移行できるので、5GB以上の容量が必要な場合にはiTunesを使うのがおすすめです。
iPhoneのデータ移行を行う際の注意点
iPhoneのデータ移行では、以下のデータなどが転送されない可能性があるため、別途対応が求められるケースもあります。
・アプリゲームのセーブデータ
・キャリアメールの送受信
・LINEのメッセージ内容
など
現在使っているiPhoneも、データ移行後すぐに初期化するのではなく、このような残されたデータが見つかる可能性を考慮してしばらくはそのままにしておくことがおすすめです。
まとめ


-

【2021年】格安SIM15社のプランを比較、最安はどこ、おすすめはどこ?
2021年格安SIM15社を徹底比較し、料金が安いおすすめのご紹介や格安SIMに変更する際の方法、注意点などをまとめました。 ...