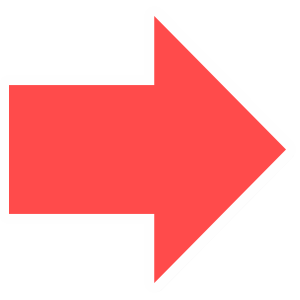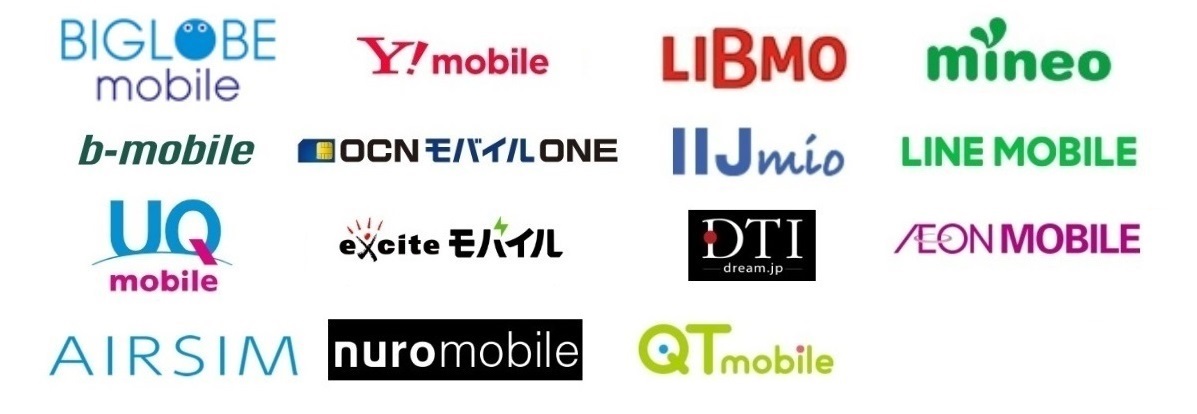iPhoneは便利な機能を多数備えたデバイスですが、その魅力のひとつに「コンパクトさ」という点があります。
どこにでも持ち出せるコンパクトなボディは、私たちの日常的なパートナーとして定着する理由になったでしょう。
しかし、コンパクトゆえにiPhoneの画面はどうしても小さくなってしまうため、ときには満足のいく使い方ができないこともあります。
そんなときにおすすめされるのが、「ミラーリング」という方法です。
iPhoneの画面をミラーリングすることで、画面の小ささに関する多くの悩みを解消することができるでしょう。
こちらではiPhoneのミラーリングのやり方と、そのメリットなどを紹介します。
この機会にミラーリングの方法を確認し、実際に利用してみてください。


| 楽天モバイル公式ページ | UQモバイル公式ページ | OCN モバイル ONE公式ページ | mineo公式ページ |
-

【2021年】格安SIM15社のプランを比較、最安はどこ、おすすめはどこ?
2021年格安SIM15社を徹底比較し、料金が安いおすすめのご紹介や格安SIMに変更する際の方法、注意点などをまとめました。 ...
iPhoneのミラーリング機能とは

引用元:Apple
iPhoneのミラーリングとは、画面を別の場所(ディスプレイなど)に同期する機能です。
パソコンやiPad、テレビといったさまざまなデバイスが対象となり、ミラーリングでつなぐことで簡単にiPhoneの画面を映し出すことができます。
リアルタイムでの画面同期機能には、いろいろな応用方法が考えられるでしょう。
iPhoneを使うのなら、ミラーリングで別のデバイスと同期する使い方をチェックしておくのもおすすめです。
iPhoneのミラーリング機能がもたらすメリット
iPhoneのミラーリング機能には、いくつかメリットと呼べるものがあります。
どのようなメリットがあるのかを、まずは以下で確認してみましょう。
iPhoneを大きな画面で楽しめる
ミラーリングの利用には、iPhoneを大画面で楽しめるというメリットがあります。
普段は数インチの画面内で利用しているアプリも、大画面のビジョンにつなぐことでより使いやすくなるかもしれません。
動画視聴も別の大画面にミラーリングすることで、より迫力のある状態で楽しめるようになります。
単純にiPhoneの機能をより大きな画面で楽しみたいときには、ミラーリング機能の活用がおすすめです。
画面の状況を大勢で共有できる
iPhoneの画面状況を共有できる点も、ミラーリングのメリットです。
ミラーリングを行えば、今実際に動かしている内容をそのまま別デバイスに映し出すことができます。
アプリの操作感を説明したり、iPhoneに保存してある資料を提示したりといった活用が考えられるでしょう。
大画面での画面共有は、プライベートはもちろんビジネスシーンでも大いに活躍します。
仕事でiPhoneを使っている人ほど、ミラーリングのやり方をチェックしておくといいでしょう。
iPhoneのミラーリングの使い方

引用元:Apple
iPhoneのミラーリングの使い方は、シンプルかつわかりやすいものになっています。
特に「Apple TV」や「AirPlay 2対応のスマートテレビ」への接続は、簡単に行えるようになっているのです。
Apple TVやAirPlay 2対応のスマートテレビを所有している場合には、以下の方法からミラーリングを行ってみましょう。
コントロールセンターからミラーリングをする
iPhoneのコントロールセンターからミラーリングを行うことで、簡単に接続が可能です。
手順は以下のようになるので、まずは確認を行いましょう。
①iPhoneをApple TVやAirPlay 2対応のスマートテレビと同じWi-Fiに接続する
②コントロールセンターを開いて「画面ミラーリング」をタップ
→コントロールセンターは、ホーム画面をスワイプすることで簡単に起動できます。
③接続できるデバイスが表示されるので、ミラーリング先を選択
④必要に応じてパスコード等を入力し、ミラーリングを開始する
上記の流れで、コントロールセンターからのミラーリングを行うことができます。
ミラーリングを終了するには、再びコントロールセンターを開いて「画面ミラーリング」をタップし、「ミラーリングを停止する」を選択しましょう。
他にも、Apple TV Remoteの「MENU」ボタンからでも終了が行えます。
AirPlayからミラーリングをする
iPhoneで再生中の動画や音楽をストリーミングできる「AirPlay」を使うことでも、ミラーリングを実行することが可能です。
以下の手順を参考に、AirPlayによるミラーリング方法もチェックしておきましょう。
①iPhoneをApple TVやAirPlay 2対応のスマートテレビと同じWi-Fiに接続する
②AirPlayからストリーミングを行うビデオを選択
③AirPlayのマークをタップして、ストリーミング再生先のデバイスを選択する
一部のアプリなどでは、メニュー画面等からAirPlayをタップする必要がある場合もあります。
④ストリーミングによる再生を開始する
AirPlayによるストリーミングを停止するには、ストリーミングを行っている側のアプリでAirPlayのアイコンをタップし、ミラーリングを行っているiPhoneをタップします。
Apple製品以外にミラーリングをするには?
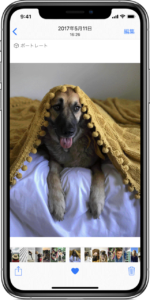
引用元:Apple
Apple TVやAirPlay 2対応のスマートテレビ以外にミラーリングを行うには、上記とは別の方法を選択する必要があります。
以下を参考に、その他の方法についても確認しておきましょう。
HDMIによる有線接続を行う
HDMIケーブルを使って有線接続を行うことでも、iPhoneをミラーリングすることができます。
iPhoneに対応したHDMIケーブルと、HDMI端子があるテレビやディスプレイを用意して、有線接続を行ってみましょう。
ケーブルによってつながれるため自由にiPhoneを動かすことはできませんが、直感的に使いやすいというメリットもあります。
iPhoneの画面を大きく映したいときなどには、有線でのミラーリングも検討してみましょう。
Chromecastなどのアイテムを使用する
「Chromecast」や「Fire TV Stick」といった別デバイスを使うことでも、iPhoneをミラーリングさせることができます。
「AirReceiver 」など別途アプリの購入が必要になりますが、ミラーリングの手段のひとつとして考えられるでしょう。
iPhoneのミラーリングができないときには
iPhoneのミラーリングができないときには、いくつかの原因が考えられます。
以下でその対処法を確認し、ミラーリングができるように備えておきましょう。
無線の場合にはインターネット環境を確認
無線でiPhoneのミラーリングを行う場合には、まずインターネット環境を確認します。
同じWi-Fiにつながっていない、Wi-Fiが正常に作動していない。
そういった場合にはミラーリングが実行できないことがあるので、上手く行かないときには根本的なネットワーク状況をチェックしてみてください。
有線の場合にはケーブルが対応しているかどうかを確認
有線でミラーリングを行っている場合には、そのケーブルがiPhoneやミラーリング先のデバイスに対応しているのかを確認します。
充電機能のみのケーブルなどでは、ミラーリングができないことがあるのです。
ケーブルを購入する前に、商品説明や口コミでiPhoneのミラーリングに対応しているかを確認するようにしましょう。
まとめ


| 楽天モバイル公式ページ | UQモバイル公式ページ | OCN モバイル ONE公式ページ | mineo公式ページ |
-

【2021年】格安SIM15社のプランを比較、最安はどこ、おすすめはどこ?
2021年格安SIM15社を徹底比較し、料金が安いおすすめのご紹介や格安SIMに変更する際の方法、注意点などをまとめました。 ...