Appleが提供しているクラウドサービス「iCloud」、iPhoneやiPadユーザーなどApple IDを持っている人なら、自動的にiCloudに写真などの各種データが保存されるので、知らず知らずのうちにiCloudを使っている人もいると思います。
iPhoneユーザーは、5GBまでなら無料で使えるiCloud、使いこなさないと正直損!と言える、iCloudの便利な使い方について紹介したいと思います。
iCloudの基本情報

そもそもiCloudとは、Appleが提供しているクラウドサービスで、クラウド、つまりインターネット経由で、写真をはじめ、さまざまなデータを保存できるもので、iPhoneの場合、Apple IDでサインインをすることで、自動的に写真や連絡先などiPhoneに保存されているデータをクラウド上に保存されています。
自動的にクラウド上に同期されるため、万一の紛失や故障の際でも、連絡先などを失うことがないため、安心してiPhoneを使うことができます。
iPhoneを購入した際、最初にApple IDでサインインするため、知らず知らずのうちに連絡先などがiCloudに保存されている場合もあると思います。
iCoudの料金
iCloudの利用は申し込み不要で、iPhoneなどAppleデバイスにApple IDでサインインを行うと自動的に使用できるようになります。
無料でiCloudを使える容量は5GBまでで、上限に達してしまった場合は、有料のプランに移行することができます。(5GBまで使い切り、アップグレードしない場合は、それ以上の写真など各種データが保存できなくなり、データ更新されません。)
| 容量プラン | 月額料金 | 年額料金 |
| 5GBまで | 無料 | 無料 |
| 50GBまで | 月額130円 | 年額1,560円 |
| 200GBまで | 月額400円 | 年額4,800円 |
| 2TBまで | 月額1,300円 | 年額15,600円 |
Dropbox、Googleドライブ、onedriveなど各社からクラウドストレージが出ていますが、iPhoneユーザーならなんといっても、例えば写真をiPhoneで撮影すると、自動的にiCloudにも保存されるため、5GBを使い切ったあとは、50GBなど有料プランに移行するのが便利です。
また、無料で使用できる5GBでも、不要な写真は削除するなど整理をしっかりすれば、一般的な使用方法のiPhoneユーザーなら大抵間に合います。
iCloudが使える端末
ほぼ現在、使用しているiPhoneなどAppleデバイスならiCloudの利用は可能ですが、よほどの古いバージョンの端末の場合、使用できないことも考えられます。
※iCloudが使えるiPhone
- iPhone=iOS5以降を搭載したiPhone3s以降の端末
なお、PC側は、MacPCの場合「Mac OS X Lion v10.75以降」、Windowsの場合、「Windows7以降」となります。
iPhoneでiCloudの使用容量を確認する
【設定】→【ユーザー名】→【iCloud】→【ストレージを管理】と進むと、iCloudに保存するアプリを選ぶことができ、また、各アプリがどれだけiCloudのストレージを使用しているか一覧が表示されます。
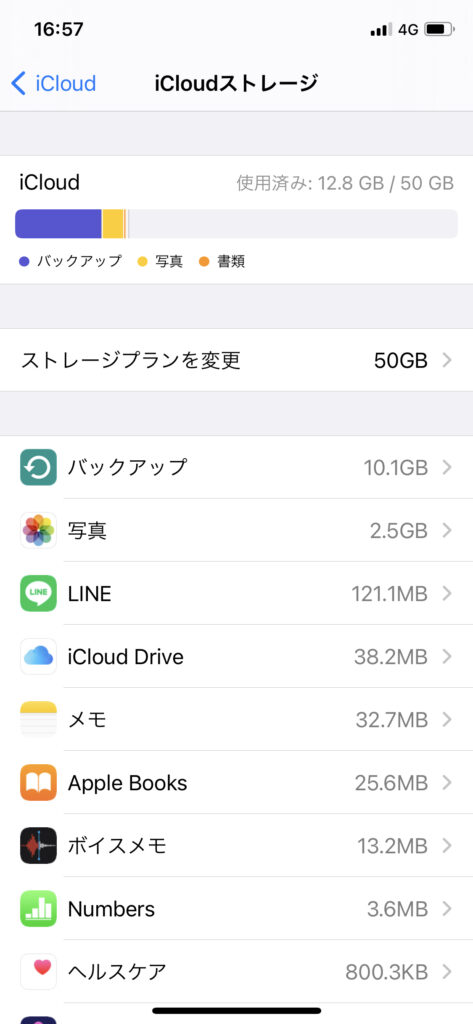
iCloudは共有できる?
iCloudは無料(5GB)プラン、50GBプランは共有できませんが、200GBプラン、2TBプランであれば、最大5人まで家族間などで、カレンダーや写真、App Storeから購入したコンテンツなどを共有することができます。
iPhoneユーザーは使わないと損!iCloudの便利な使い方
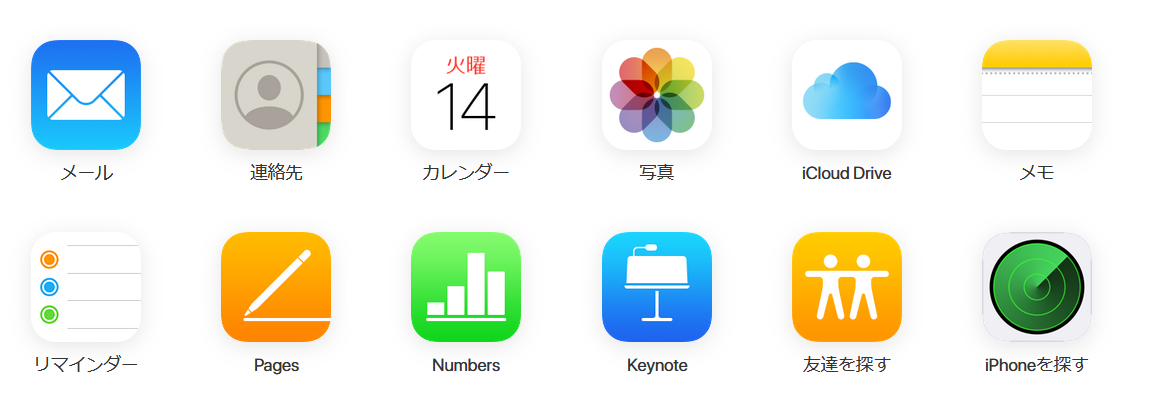
iCloudには、各種データを自動的にクラウド上に保存するだけでなく、他にもさまざまな使い方ができるのです。
そこで、ここでは、iCloudの便利な使い方について説明していきたいと思います。
スケジュール、メモをパソコンなど他デバイスと共有する
【設定】→【ユーザー名】→【iCloud】→【ストレージを管理】と進み、iCloudに保存するアプリに「カレンダー」や「メモ」をオンにしておくことで、同じApple IDでiCloudにサインインさえすれば、パソコンなど他デバイスで、カレンダー(スケジュール)やメモを共有して、リアルタイムに閲覧することが可能です。
例えば、社内iPhoneで、連絡事項を【メモ】アプリに書けば、どこからでも同じ情報を確認することができ、とても便利です。
機種変更時、変更前のiPhoneデータを引き継ぐことができる
【設定】→【ユーザー名】→(下にスクロールして)【端末情報】をタップし、【iCloudバックアップ】をオンにします。
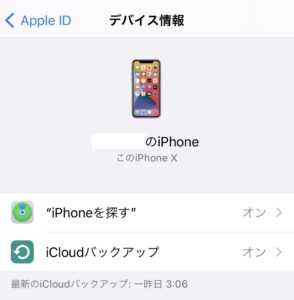
「iCloudバックアップ」をオンにしてことで、Wi-Fi下にいるときに自動的にバックアップしてくれるため(手動で【今すぐバックアップを作成】をタップで可能)、機種変更時はiCloudに保存されているバックアップデータを復元することで、前のiPhoneと同じ操作感で新しいiPhoneもデータを引き継いで使用することができます。
※データバックアップ以外にも、機種変更時に新旧のiPhoneをかざすだけでデータ移行が可能な「クイックスタート」という方法もあります。
詳しくはこちら↓
-

iPhone機種変更時データ移行はかざすだけ?クイックスタートを解説
iPhone 12では、新色のパープルが登場! 2021年9月にはiPhone 13が登場の噂と、そろそろiPhoneを機種変更したいと考え ...
「iPhoneを探す」でパソコン上などからiPhoneの現在地を表示する
iPhoneを紛失してしまったとき、パソコン上からApple IDをサインインしてiCloudに入ると
- iPhoneの現在地を表示できる
- iPhoneからサウンドを鳴らして場所を知らせることができる
- 「紛失モード」に設定ができる(iPhone画面にカスタムメッセージ(電話番号など)の表示、Apple Payが一時的に無効にできるなど)
などが即時にできるため、万が一の悪用なども防ぎ、すぐに現在地を把握できるようにします。

ファイルなどをPCとiPhone、双方で管理、確認できるようにする
特に、ビジネスでパソコンはPC、スマホはiPhone(もしくはタブレットはIpad)を利用している人が使えるIiCloudの便利な使い方が、「iCloudドライブ」にファイルを移動されておくとPC・iPhone双方で、ファイルを確認、管理することができます。
パソコンで作成した見積書など各種ファイルを、外出先でiPhoneにて閲覧、更には改変させることもできるというわけですね。
※iPhone上で、【設定】→【ユーザー名】→【iCloud】→【iCloud Drive】をオンにしてください。

iCloud.comのメールアドレスが使える
iCloudを利用することで、「iCloud.com」というメールアドレスが付与されます。
- 【設定】をタップする
- 【ユーザー名】とタップする
- 【メール】をオンにする
- 【作成】をタップする
- 任意のアドレスを入力し、【完了】をタップする
- 「Apple IDとの連携確認」が表示されるので【はい】をタップする
- メールアプリの受信ボックスに「icloud.com」のボックスが追加される(〇〇@icloud.comのメールアドレスが使えます。)
まとめ



