説明書要らずで直感的に操作ができるでお馴染みのiPhone。
それだけに、意外と使っていなかった裏技的操作があるのです。
「こんなことまでできるんだ!」と驚きを隠せない、知ったらiPhoneが2倍使いやすくなるiPhoneの裏技集を紹介します。
iPhoneが2倍使いやすくなる!iPhoneの裏技集

iPhoneの知っておきたい裏技について
- ホーム画面編
- 通話編
- 操作編
- 文字入力編
- 効率化編
に分けて紹介していきたいと思います。
ホーム画面編
ホーム画面のアイコンの大きさを変更する
iPhoneを使い続けていると、アイコンの数が増えてきて、なかなかお目当てのアイコン(アプリ)が見つからない場合もあると思います。
ホーム画面のアイコンの大きさを拡大することができます。
ウィジェットを追加する
ホーム画面の上部に、いちいちアプリを立ち上げなくとも天気予報など好きなアイコン(※設定が可能)を表示されておけるウィジェット機能を追加することができます。
- ホーム画面で空いているスペースを長押しして、アイコンが小刻みに動くようにする
- 左上部に出てくる「+」を押す
- ウィジェットに追加したいアイコン(アプリ)を選び、【ウィジェットを追加】をタップする
具体的なウィジェットに追加したいアイコン(アプリ)としては、
- LINE
- Google 交通機関の出発時刻
- Yahoo!トップニュース
- 天気予報
- 世界時計
など自分のライフスタイルに合わせて、好きなようにウィジェットをカスタマイズしていきましょう。
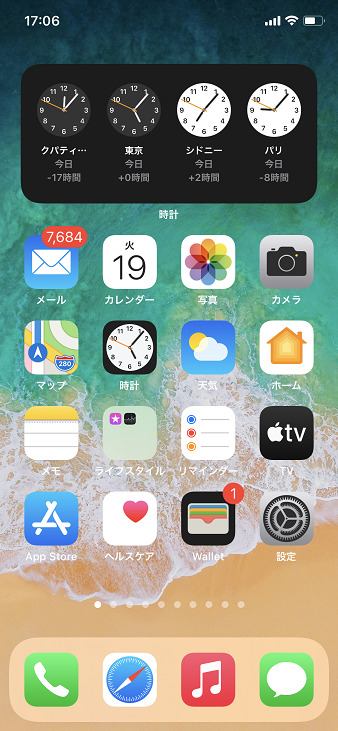
フラッシュ通知を使えるようにする
以前のガラケーでは、メールが着信したり、LINEが着たりすると、LEDライトが点滅して通知してくれるフラッシュ通知があり、目印として活用していた人も多いと思います。
iPhoneでは、通常の状態ではフラッシュ通知はありませんが、設定をすることでフラッシュ通知ができるようになります。
また、消音時のみ LED フラッシュ通知を使う場合は、「消音時に点滅」をオンにすればOKです。
会議中などでiPhoneを何度も立ち上げられないときなどに活用したいですね。
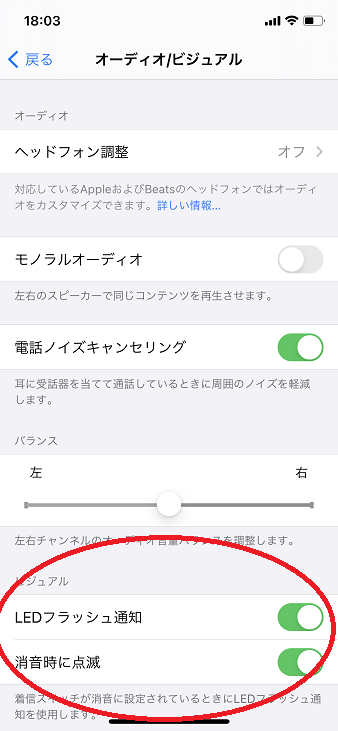
アイコンフォルダの名前を変更する
iPhoneでは、個別にアイコン(アプリ)名を変更することはできませんが、フォルダを作成して、複数のアイコン(アプリ)をまとめて整理することができます。
- アイコン(アプリ)を長押しして、アイコンが揺れている状態にする
- まとめたいアイコンを2つ以上重ねると自動的にフォルダが作成される
- フォルダを長押しすると【名称変更】と出てくるので、名称変更が可能
例えば、多くのアイコン(アプリ)があり、散らかりやすい【ゲーム】や【サブスクアプリ】などをまとめたらホーム画面がスッキリ、スマートにできます。
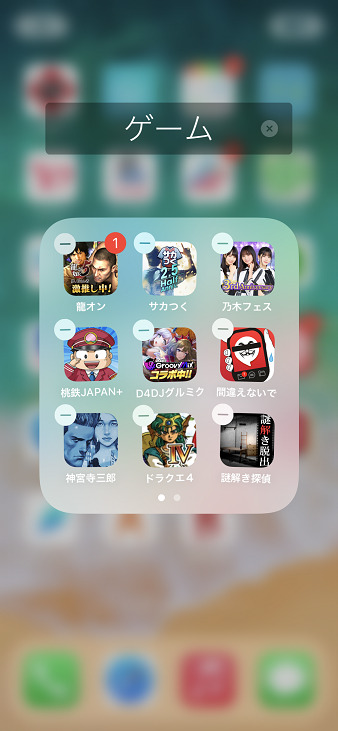
パスコードを6桁から4桁へ
iPhoneを起動する際、6桁のパスコードが必要ですが、クレジットカードやキャッシュカードを暗証番号、各サイトのログイン名、パスワードなどネット社会の今、覚えておかなければならない番号が無数にあり、iPhoneのパスコードも分からなくなってしまうと、iPhoneが使えなくなってしまうので困りもの。
通常、iPhoneのパスコードは6桁ですが、暗証番号のように4桁に変更することができます。
もちろんパスコードを6桁から4桁にすると、それだけセキュリティレベルは下がってしまうので、パスコードを忘れがちな人以外はおすすめはできません。
また、4桁にするだけでなく、英数字コードにすることもできるので、よりセキュリティレベルを上げたいときは、パスコードを英数字コードにしましょう。
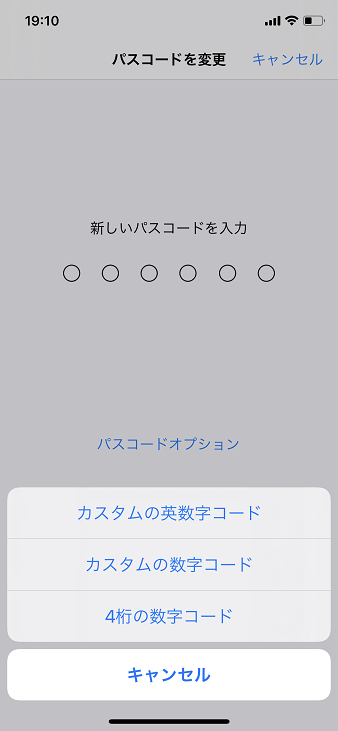
パスコードを要求されるまでの時間を伸ばす
ちょっとiPhoneから目を離していると、すぐにパスコードが要求される画面に戻ってしまい、「急いでいるのにまた…」なんてイライラした経験はないでしょうか。
パスコードは万一、他人がiPhoneを操作しようとするのを防ぐために必要ですが、通常は即時になっているのを、「即時」「1分後」「5分後」「15分後」「1時間後」「4時間後」の6種類に設定変更が可能です。
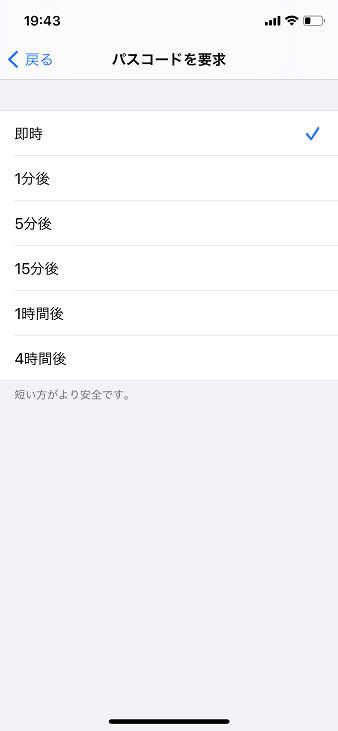
通話編
かかってきた電話の着信音をすぐに消す方法
サイレントモードにしておけば、着信音は鳴りませんが、大事な電話を待っているときなど、着信音は鳴らしたい状態にしておきたい場合もありますよね。
そんな時に限って、営業電話が鳴ったりして…。
かかってきた電話の着信音をすぐに消す方法は、
通話中に保留音を鳴らす
通話中、相手にこちらの音が聞こえないように保留音を流す方法は、
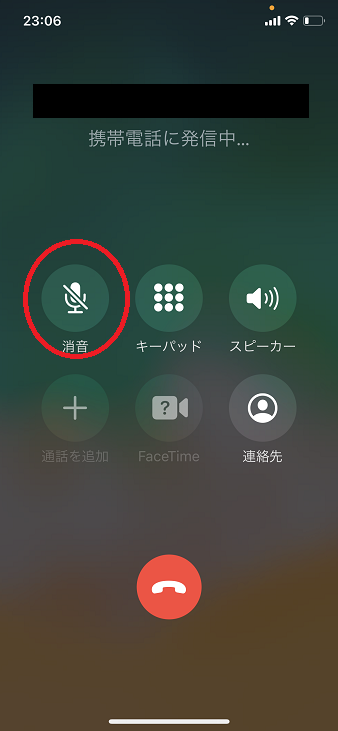
操作編
Siriの声を女性から男性へ
ちなみに、言語を【日本語】から【英語】など他言語にすることもできます。
意外と、英語でSiriに話しかけると、英語の勉強にもなりますよ。
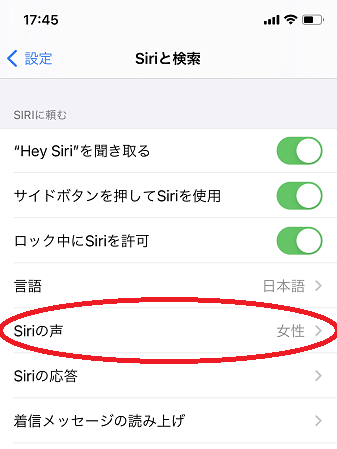
背面タップを利用できるようにする
iOS14以降、iPhoneの背面をダブルタップ、トリプルタップすることで、「Siriを立ち上げる」「スクリーンショットを撮る」「コントロールセンターを開く」「音量を上げる(下げる)」など自分で設定した操作カスタマイズが可能です。
慣れてくると。通常では難しい操作を簡単に実行できるため、いくつかの処理を組み合わせて自動化する「ショートカット」と呼ばれる機能を呼び出せ、よりオンリーワンのカスタマイズができていくでしょう。
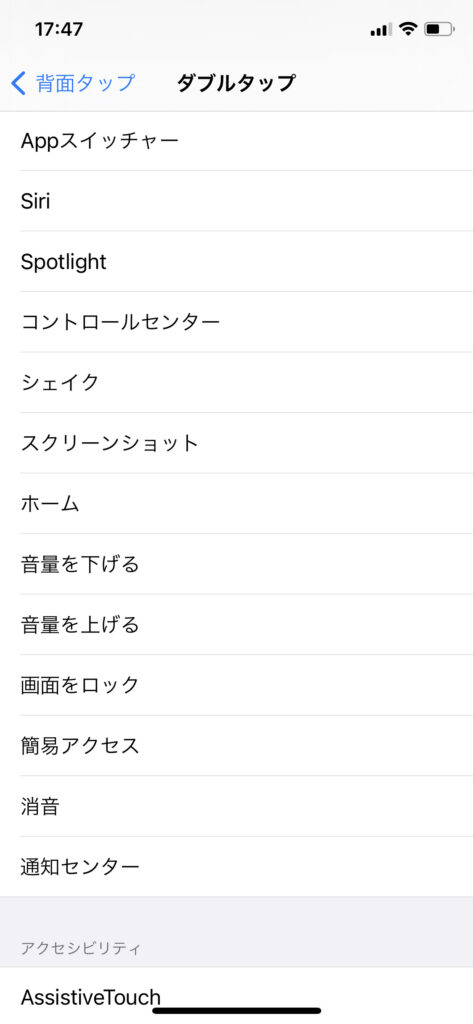
コントールセンターをカスタマイズ
ホーム画面から右上から下にスクロールすることで出てくる【コントロールセンター】。
画面の明るさ変更や音量の変更、Wi-FiやBluetootrhの設定などが一発でできるので便利ですよね。
通常では、コントロールセンターには【フラッシュライト】、【タイマー】、【計算機】、【カメラ】、【コートスキャナー(QRコードが読み取れる)】、【NECタグリーダー】がプレインストールされていますが、これに加えて、iPhoneでは13種もの機能が追加できます。
例えば、【Wallet(Apple Payの立ち上げ)】、【ボイスメモ】、【睡眠モード】、【運転中の通知を停止】、【アラーム】など自分がよく使う機能を追加してカスタマイズすることで、コントロールセンターから一発でできることが多彩になります。
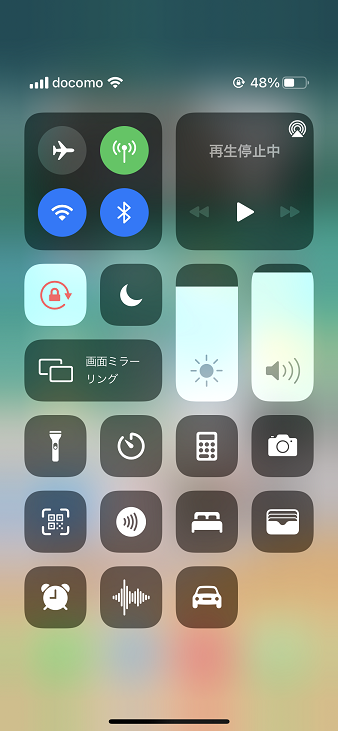
必要な時に一瞬で通知をオフにする方法
「仕事や勉強に集中したい!」、「就寝したいけどLINEやアプリの通知がうるさくて寝れない」、「運転中に着信が来ないようにしたい」など、一時的に着信や通知をオフにする方法があります。
「おやすみモード」の活用です。
「おやすみモード」というと、その名の通り、就寝中に使うもののように思いがちですが、一発で設定なので、就寝中なだけでなく、例えば、会議中、運転中など着信や通知が着てほしくない状況のときにすぐ設定可能です。
- ホーム画面の右上から下にスクロールして【コントロールパネル】を開く
- 三日月マークをタップ
もしくは、
【設定】→【おやすみモード】→オンにする
【おやすみモード】では、一時的なON/OFFだけでなく、(就寝時間内の)1:00~7:00のように指定した時間内を着信・通地オフにすることも可能です。
なお、【おやすみモード】と似た機能に、【機内モード】(飛行機マーク)がありますが、【機内モード】は完全に通信が遮断されるため、着信、通知が来ないだけでなく、メールやLINEの送受信をはじめ、インターネット通信が一切できない状態となります。
対して、【おやすみモード】は着信が鳴らない、通知が来ないようにするだけなので、インターネット通信はそのままできるようになっており、ネット圏内であれば【おやすみモード】中のメールやLINEの送受信をはじめ、アプリの起動など通常のスマホ操作はそのままできます。
マスクのままでもFace IDで認証できるようにする
コロナ禍の今、特に外出先ではマスクをしたままの状態のことが多いですが、Face IDではマスクを着けたままですと、顔認証ができません。
Face ID登録時に、マスクを着けたままだと、顔を登録する際に鼻や口を出すよう指示が出てしまい、登録ができないのです。
しかし、Face IDは2つまで容姿を登録可能なため、マスクを外し、半分に折った状態で、鼻や口を半分隠しながら顔を認識させる方法でマスクのままでもFace IDを認証できるようになります。
マスクを鼻の頭ぐらいまでズラすことで登録可能ですが、マスクの種類ややり方によって上手く登録認証ができない場合もあるので、認証できなかった場合は、【Face IDをリセット】→【Face IDをセットアップ】を再度して登録しなおしてみてください。
文字入力編
iPhone 振って入力テキスト取消
文字入力中、iPhoneを軽く振るだけで、ウインドウが現れて「キャンセル」するか「取消」が選択画面が出て、【取消】をタップすると入力していたテキストを一気に消すことができます。
片手で文字入力をしている場合でも、直感的に操作ができるので便利ですね。
トラックパットを使用できるようにする
ノートパソコンの中央下部にあるようなトラックパットを使えるようになります。
トラックパットを使うことで、触覚タッチができ、入力済みの文字にカーソルを合わせる際などに感覚的にでき、文字入力が一段と直感的にできますね。
そうすると、上部の文字入力部分がトラックパットとなります。
ただ、一度指を話すと元に戻ってしまいますので、そのまま上部に移動するようにしましょう。
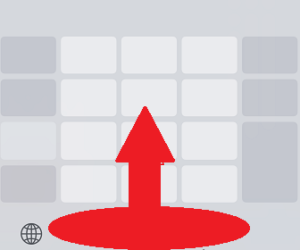
片手入力しやすくする
キーボード部を右(もしくは左)に寄せて、文字入力を片手でもやりやすいようにできます。
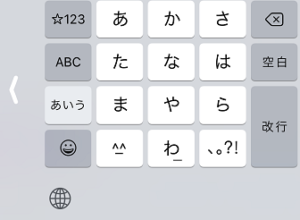
効率化編
バッテリー消費の大きいアプリを確認する
長い間、iPhoneを使用していると、徐々にバッテリー消費が激しくなってきます。
その要因のひとつが、アプリを多くダウンロードしていることが挙げられます。
そこで、バッテリー消費の大きいアプリを確認することができます。
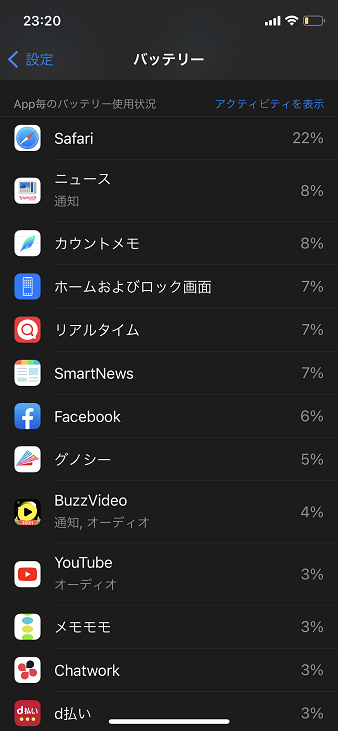
その他
ボイスメモや通話をノイズキャンセリング機能を使い聞きやすくする
iPhoneに標準搭載されている【ボイスメモ】。
高性能で音声を録音できるので、iPhoneがあれば会議中や思いついたことをメモ変わりにする場合、ボイスレコーダーを別途持つ必要がなくなった人も多いでしょう。
ボイスメモを設定ひとつで、エアコンの音やパソコンの冷却ファンの音といったバックグラウンドノイズや残響音を抑え、メインの声を聞き取りやすくすることができます。
- ボイスメモの一覧からノイズキャンセリングしたい音声をタップします
- 中央やや上、左にある「・・・」マークをタップ
- 【録音を編集】をタップ
- 右上にある、魔法のステッキマークのようなマークをタップ
また、通話中もノイズキャンセリングが可能です。
まとめ


