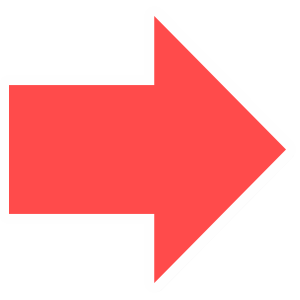ベゼルを狭くした大画面のiPhoneは、今や当たり前のものとなりました。
動画やアプリケーションを大きな画面で楽しめるという利点は、iPhoneをさらに便利なものとする結果となっています。
その一方で、ホームボタンを無くして操作性が変わったことが、デメリットと受け取られることがあります。
しかし、そのデメリットは、「AssistiveTouch」を使うことである程度カバーすることができるのです。
今回はAssistiveTouchの機能と設定方法を、細かく解説していきます。
特に大画面のiPhoneを使っている場合には、この機会にAssistiveTouchを上手に使えるようにしてみましょう。



AssistiveTouchとは?

引用元:Apple Store AssistiveTouch
AssistiveTouchとは、iPhoneの画面に仮想ボタンを表示して、ショートカットコマンドなどをプラスできる機能です。
画面上に表示されたボタンをタップすることで、必要なアクションを直接行うことができます。
物理ボタンを使わずにさまざまな操作が行えるようになるので、日常的な利用をさらに効率化できる点がメリットでしょう。
小さなストレスを排除することにつながるため、「もっとiPhoneを使いやすくできないかな?」と考えるときにうってつけです。
もちろんAssistiveTouchがなくても、iPhoneを使いこなすことはできます。
しかし、AssistiveTouchを使うことで、初めて体験できる使い心地というものもあるのです。
iPhoneを使う時間が長い場合には、AssistiveTouchの利便性を導入することもおすすめされます。
AssistiveTouchは何が便利なのか?
AssistiveTouchでは、以下のような機能を活用することができます。
・AssistiveTouchのメニューを開く
・iPhoneの再起動
・ホーム画面に戻る
・ダブルタップの操作
・複数の指によるジェスチャ行動
・スクリーンショットの撮影
・3D Touchの活用
・iPhoneのシェイク機能の利用
・Apple Payによる支払い
・緊急SOS
・画面の読み上げ
・Siriの呼び出しと利用
・コントロールセンター、通知、ロック画面、Appスイッチャーへのアクセスする
・iPhoneの音量の上下
・スクロールジェスチャの実行(iOSのバージョンが13.3以降の場合利用可能)
・滞留設定の調整する(iOSのバージョンが13.3以降の場合利用可能)
本来は物理的なボタンを押さなければならない音量の調整や本体の再起動、スクリーンショットの撮影といったアクションも、AssistiveTouchから実行できます。
その他ジェスチャを追加して自分にとって必要な操作を加え入れたり、通知やコントロールセンターへの簡単アクセスも可能です。
iPhoneの操作中においてさまざまな使い道を考えられる点が、AssistiveTouchの魅力になるでしょう。
一方で応用方法がたくさんあるため、いきなりすべての機能を使いこなすのが難しいという点もあります。
まずはどのような機能があるのかを知り、自分にとって使いやすいものをピックアップしてみるといいでしょう。
ポインティングデバイス機能
AssistiveTouchには、各種外部デバイスを接続する「ポインティングデバイス」機能もあります。
ポインティングデバイスとは、iPhoneやiPadの画面でポインタを操作し、クリックやAssistiveTouchの動作を実行できる機能です。
操作性がパソコンのような感覚に近づくため、自宅で端末を置きながら使う際などに役立ちます。
利用できるのは有線接続のマウス、トラックパッド、キーボード、その他Bluetoothデバイスです。
何かしらの外部デバイスを所有している場合には、AssistiveTouchによるポインティングデバイス機能を使ってみることもおすすめされます。
AssistiveTouchの設定のやり方は?
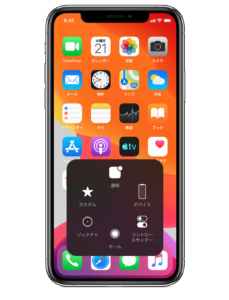
引用元:Apple Store AssistiveTouch
AssistiveTouchの設定は、基本的に以下の流れで行うことができます。
「設定」
↓
「一般」
↓
「アクセシビリティ」
↓
「タッチ」
↓
「AssistiveTouch」
↓
AssistiveTouchのバーを操作してONにする
以上で、AssistiveTouchの仮想のメニューボタンをiPhoneに表示することができます。
メニューボタンは画面内で自由に動かすことができるので、使いやすいポジショニングにつけることが可能です。
また、Siriを活用することで、直接の操作をしなくても簡単にAssistiveTouchをONにすることもできます。
やり方はSiriを呼び出して、「AssistiveTouch(アシスティブタッチ)をオンにして」と話すだけでOKです。
逆にオフにする場合には、「AssistiveTouch(アシスティブタッチ)をオフにして」と言えば完了となります。
最上位メニューのカスタマイズ方法
AssistiveTouchを使う場合、ワンクリック目で表示できる「最上位メニュー」を自分なりにカスタマイズすることでより使いやすくなります。
設定方法は上記と同じ流れで「AssistiveTouch」の画面に移行し、「最上位メニューをカスタマイズ」をタップします。
続いて表示されるカスタマイズ画面でアイコンの入れ替えを行うことで、最上位メニューで利用できる内容を変更できるのです。
カスタマイズできるアイコンの種類は、上記で紹介した機能が当てはまります。
自分の生活で使用頻度の多い機能を割り当てて、AssistiveTouchでサッと起動できるようにしてみましょう。
iPhoneにおける最上位メニューのアイコンは、最大で8つまで設定できます。
「+」「−」ボタンを使って、数を調整することもおすすめです。
カスタムアクションを設定して操作性を高める
iPhoneのAssistiveTouchには、「シングルタップ」「ダブルタップ」「長押し」「3D Touch」といった各アクションに対して、独自の操作を割り当てることもできます。
設定は、「AssistiveTouch」の「カスタムアクション」から行えます。
たとえばダブルタップに「スクリーンショット」を設定して素早く画面の保存を行うなどといった、簡単なアクションが可能となるのです。
慣れてきたらカスタムアクションを同時に利用し、AssistiveTouchをさらに便利にしてみましょう。
カスタムジェスチャも設定可能
普段からiPhoneに対して行っているジェスチャ(スワイプや2本指を使っての回転など)も、「カスタムジェスチャ」からAssistiveTouchでコントロールできます。
設定方法は「AssistiveTouch」の「新規ジェスチャを作成」をタップし、必要なジェスチャを実際に行って保存するだけです。
たとえばスワイプの動作をジェスチャとして保存し、AssistiveTouchのカスタムアクションや最上位メニューに登録すれば、いちいちスワイプの動作を実際に行わなくてもスワイプ機能が利用できます。
保存したジェスチャには名前が付けられるため、複数の内容を確保しておくことも可能です。
カスタムジェスチャの有効利用は動作の短縮と効率アップにつなげられるので、自分の生活を見直してよく使うジェスチャがないか確認してみることもおすすめされます。
AssistiveTouchを使ってiPhoneをより便利に!
片手でしかiPhoneを操作できないという機会は、日常の中にたくさんあります。
そういったときにAssistiveTouchがあると、さまざまなアクションを指ひとつで行えるので大変便利です。
通勤途中や家事の合間などにiPhoneが使いにくいと感じるときには、ぜひAssistiveTouchの活用を試してみてください。
まとめ