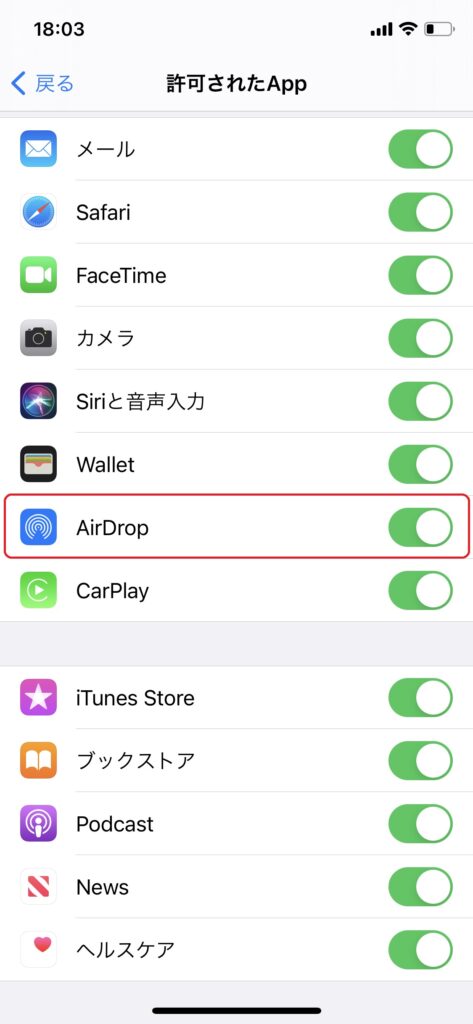スマホを機種変更する際、まず悩みどころが、日本人では特に高いシェアがある「iPhone」か、さまざまなメーカーから出ており、選択可能な「Android:にするかですが、iPhoneにするひとつの大きな理由が「AirDrop」です。
AirDropとは、Appleのデバイス(iPhone、iPad、MacPCなど)同士なら、直接写真や各データなどをやり取りができる、シェアしたいときなどに便利な機能です。
ここでは、AirDropの使い方について分かりやすく解説していきたいと思います。
AirDropとは?

AirDropとは、Appleデバイス(iPhone、iPad、MacPC)間で、直接、写真や各種データなどを送りあうことができ、簡単にシェアできる機能です。
通常、例えばLINEやメールに添付して写真等を送る場合、一度各サービスのサーバー経由で送るのに対して、AirDropは直接、デバイス同士を直接つなぐ「ピアツーピア(PtoP、P2P)方式」を採用しているため、サーバ―経由の送受信方法より高速ですぐに送り、受け取ることが可能なのです。
そのため、
- 圏外でも送受信ができる
- データ消費をしない
- 転送速度が速い
- オリジナルのサイズのまま送受信ができる
- 連絡先を知らなくても送れる、受け取れる
- 写真や動画だけでなく、さまざまなデータを送れる、受け取れる
など、AirDropを使うメリットはたくさんあり、AirDropを使い慣れてくると、もう手放せないという人が多いため、(冒頭に書いたように)iPhoneにする理由にもなっているというわけです。
AirDrop対応機種は?
iOS7からiPhoneなどAppleデバイスに搭載されたAirDrop。
IOS7以降のデバイスのため、現行のAppleデバイスではほぼAirDrop対応となっています。
具体的には、
- iPhone(iPhone 5以降)
- iPad(iPad Pro・iPad(第4世代以降)・iPad mini以降)
- iPod(iPod touch(第5世代以降))
- Mac(OS X Yosemite以降を搭載した機種)
※iOS7以上のiOSを搭載しているデバイス。万一、iOS7より古いOSの場合は、アップデートしてください。
AirDropで送れるもの
写真をすばやく遅れることで、有名な機能となった「AirDrop」ですが、写真・動画以外にもさまざまなものを送り、受け取ることが可能です。
- 写真
(写真アプリから(もしくは写真を撮影して)、(左下の)共有ボタン(四角に上矢印)をタップして、「AirDrop」をタップ、送信先を選び送ります。)

- 動画
(写真アプリを開く(もしくは動画を撮影して)→(左下の)共有ボタン(四角に上矢印)をタップ→「AirDrop」をタップ→送信先を選び送ります。) - 連絡先
(電話アプリから、共有したい連絡先を選ぶ」→連絡先を送信→「AirDrop」をタップ→送信先を選び送ります。) - アプリ
(ホーム画面で共有したいアプリを3Dタッチ(長押し)→Appを共有→「AirDrop」をタップ→送信先を選び送ります。)

- Webページ
(共有したいWebページを開く→(最下部の)共有ボタン(四角に上矢印)をタップ→「AirDrop」をタップ→送信先を選び送ります。) - 留守電のメッセージ
(留守電の伝言メッセージを「ビジュアルボイスメール」に保存(右上の)共有ボタン(四角に上矢印)をタップ→「AirDrop」をタップ→送信先を選び送ります。) - 位置情報
((標準の)地図アプリを開く→目的地を表示させる→(中央右の)共有ボタン(四角に上矢印)をタップ→「AirDrop」をタップ→送信先を選び送ります。)
AirDrop設定方法
続いて、AirDropの設定方法です。
デフォルト(初期状態)では、AirDropはオンになっていて、「すべての人」に送受信できるように設定されています。
- Wi-Fi・Bluetoothをオンにしてください
- コントロールパネル(※)を開き、Wi-Fi・Bluetoothが入っている大枠を長押ししてください。
(※)コントロールパネルの開き方は、画面の右上隅から下にスワイプする、AssistiveTouchにコントロールパネルを設定するなど)

- (左下)のAirDropwoタップします

- 送受信できるレベル(3段階)を設定します
受信しない=AirDrop送信はできますが、受信は一切拒否
連絡先のみ=連絡先アプリに登録している相手先のみ受信可能
すべての人=すべて受信可能
 「すべての人」にAirDropを設定していると、注意しなくてはいけないのが、電車内などで卑猥な画像が送られてくる「AirDrop痴漢」。
「すべての人」にAirDropを設定していると、注意しなくてはいけないのが、電車内などで卑猥な画像が送られてくる「AirDrop痴漢」。
AirDropはだいたい9mくらいは送受信可能なため、電車内などで勝手に画像等が送られてくる危険があるのです。
よほど連絡先の知らない人とやり取りをすることが多い人以外は、「連絡先のみ」に設定しておくとおすすめです。
上手くAirDropが送れない…原因と対処法

なぜか、AirDropで送信できない(受信ができない)・・・そんなときの原因および対処法をみていきましょう。
- 設定を確認する
Wi-Fi、Bluetooth、AirDropいずれかがオフになっているとAirDropは送受信できません。
コントロールパネルを開き、それぞれがオンになっているか設定を確認してください。
- 「インターネット共有」がオフになっているか?
テザリング使用時の「インターネット共有」がオン状態の場合、AirDropが使えません。
「インターネット共有」はオフにしてください。(【設定】→【インターネット共有】→オフにする) - スクリーンタイムを使用していて、AirDropをオフにしてしまっている
スクリーンタイムとは、アプリやウェブの利用時間を管理・制限することができる機能ですが、AirDropをオフにしていると、AirDropが使えません。
【設定】→【スクリーンタイム】→【コンテンツとプライバシーの制限】と進み、【コンテンツとプライバシーの制限】がオンになっている場合、【許可されたApp】をタップして、【AirDrop】を許可にしてください。

- 距離が9m以上離れている
送信デバイスと受信デバイスが9m以上離れている場合、AirDropで送れません。
近づいてリトライしてみてください。 - 電波を干渉するか家電等が近くにある
電子レンジ、ワイヤレススピーカー、電源、ブレーカーボックス、コードレス電話機などが近くにあると、上手く送れない場合はあります。 - あまりにも大きい容量でないか
かなり大容量のデータでも送受信できるAirDropですが、例えば1時間を超えるような動画など超大容量の場合、受信デバイスの容量不足で送れない、送れてもかなり時間がかかる場合があります。
動画でしたら、分割して送るなどデータ容量を小さくして送ってみてください。
まとめ



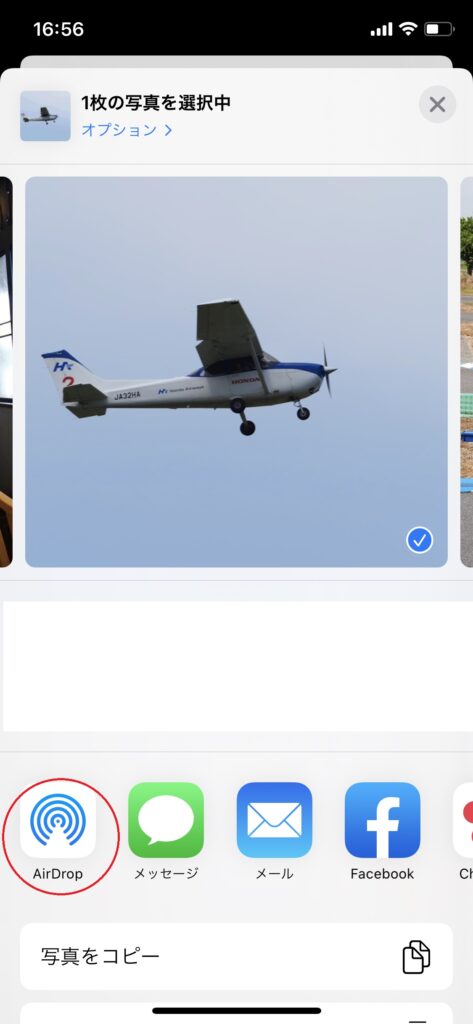
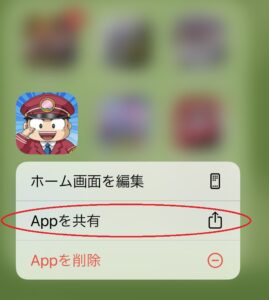
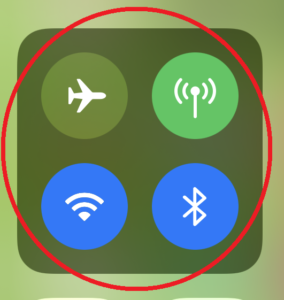
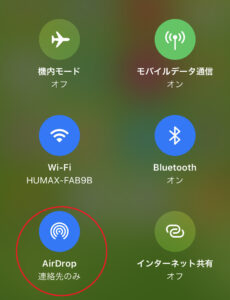
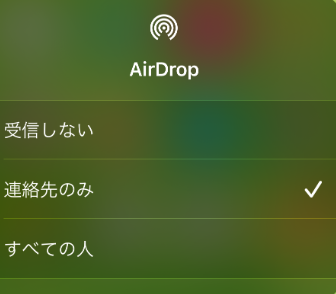 「すべての人」にAirDropを設定していると、注意しなくてはいけないのが、電車内などで卑猥な画像が送られてくる「AirDrop痴漢」。
「すべての人」にAirDropを設定していると、注意しなくてはいけないのが、電車内などで卑猥な画像が送られてくる「AirDrop痴漢」。