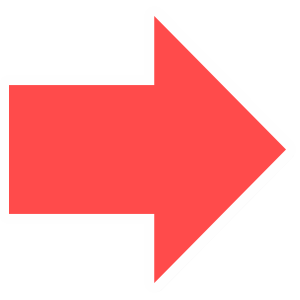iOS 14が発表され、各所で対応とインストールが進んでいますが、ときには何かしらのトラブルに見舞われることもあります。
iOSのアップデートに関するトラブルは決して珍しくなく、今後も最新のバージョンが実装されるたびにトラブルが起こる可能性があるでしょう。
そこでこちらでは、iPhoneのiOSアップデートに関係するトラブルシューティングを紹介します。
iOSへのアップデートが上手くいかないときには、こちらを参考にトラブルの原因と解決方法をチェックしてみてください。


iOSのアップデートを行う手順
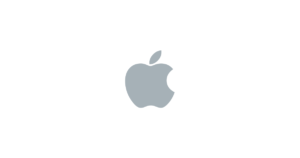
まずは、iPhoneのiOSをアップデートするための基本的な方法を確認します。
最新のiOSにアップデートする際には、以下を参考に手順をチェックしておきましょう。
また、ドコモ、au、ソフトバンクの方は各キャリアのページも確認しておいてください。
iPhoneをワイヤレスでアップデートする方法
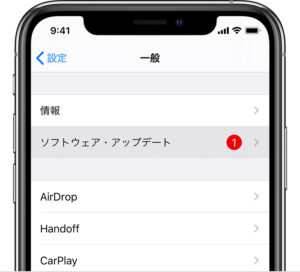
引用元:Apple公式
iPhoneは、ワイヤレスの状態からでも簡単にアップデートが行えます。
ソフトウェアアップデートの通知があったときには、まず以下の手順でワイヤレスアップデートを実行してみましょう。
①iPhoneを電源に接続してインターネット通信に接続する
②「設定」から「一般」を選択して、「ソフトウェア・アップデート」をタップ
③「ダウンロードしてインストール」をタップ
今すぐにインストールするか、後で通知するか、夜間にインストールするかを選ぶことができます。
夜間にインストールする場合には、iPhoneを電源に接続しておく必要があります。
④必要に応じてパスコードを入力し、アップデートを実行する
基本的には、上記の流れでiPhoneのiOSをアップデートできます。
最新のアップデートがある場合には端末に通知が行われるので、確認できた際にはチェックをしておきましょう。
パソコンを使ってアップデートをする方法
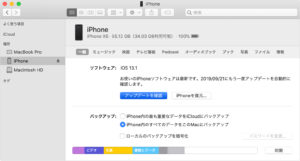
引用元:Apple公式
パソコンを所有している場合には、iPhoneを接続することで手動アップデートを行うことができます。
Mac及びWindowsパソコンを持っているのなら、以下の手順でアップデートを行うことも考えてみましょう。
①Macの「macOS Catalina 10.15」の場合は「Finder」を、「macOS Mojave 10.14」以前のMacやWindowsは「iTunes」を開く
②iPhoneをパソコンに接続する
③パソコンの中でアップデートするiPhoneデバイスを選択
④「一般」もしくは「設定」をクリックして「アップデートを確認」
⑤「ダウンロードしてアップデート」をクリック
⑥必要に応じてパスコードを入力し、アップデートを開始
上記の流れで、パソコンを使ったアップデートは完了します。
普段からパソコンとiPhoneを直接接続する機会が多いのなら、こちらの方法でのアップデートも考えられます
iOSのアップデートができないときの原因と対処法
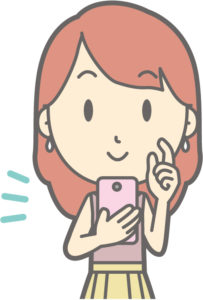
上記の方法を行っているのに、何らかの理由でiOSがアップデートできないケースも考えられます。
そういったトラブルの際には、以下で原因と解決方法を確認し、慌てずに対応できるようにしておきましょう。
アップデートに必要な空き容量が不足している
iPhoneを最新の状態にアップデートするためには、ある程度の空き容量が必要になります。
そのためアップデート時に必要容量が足りない場合、必要作業が実行できないケースも考えられるのです。
アプリや写真のデータが増えているときなどには、それが原因となってアップデートのトラブルに発展する可能性があるので注意が必要となります。
<解決方法>
システム側でも自動的にアップデートのための容量確保が行われますが、それでもデータがいっぱいの場合には、手動で削除を行うことで対処できます。
もう遊んでいないアプリ、いらないデータなどを削除して、アップデートのための容量を確保しましょう。
アプリのデータは、「設定」→「一般」→「デバイス名ストレージ」の順に確認可能です。
アプリのサイズ分だけ容量を解放する場合は「Appを取り除く」を、関連する全てのデータも容量のために削除する場合は「Appを削除」を選択します。
インターネットが重いためダウンロードに時間がかかっている
何らかの理由でインターネットが重くなっている場合、ダウンロードに時間がかかり、インストールが完了できないと感じることがあります。
iOSのアップデートにはインターネットが欠かせないため、ダウンロード時の環境や状況によってはトラブルの原因になることがあるのです。
アップデートがはじまっているのに、ダウンロードの速度が遅い場合には、以下の方法で対処してみてください。
<解決方法>
並行して別コンテンツのダウンロードを行っている場合には、それを中止することで回線の速度が確保できる場合があります。
アプリのダウンロードやアップデートを別のタイミングにして、iOSのアップデートを優先することが、解決につながるかもしれません。
また、速度の安定しているWi-Fiに接続することも、スムーズなダウンロードを促すきっかけになります。
アップデートの際には、なるべくWi-Fiのネットワークを使ってみることも解決のポイントになるでしょう。
アップデートサーバーに接続できない・アップデートを検証できない
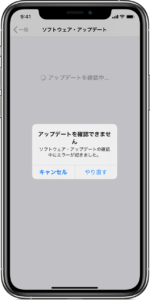
引用元:Apple公式
iOSのアップデートを実行しようとするとき、以下のようなエラーメッセージが表示されることがあります。
「アップデートを確認できません。ソフトウェア・アップデートの確認中にエラーが起きました」
「アップデートを検証できません。インターネットへの接続が解除されているため、[ソフトウェア] を検証できませんでした」
このようなメッセージが出ると、アップデートを正常に行えないことがあります。
<解決方法>
この場合、「もう1度アップデートを試す」「別のネットワークに接続して試す」「パソコンとの接続による方法で試す」という解決パターンが考えられます。
それぞれの方法を試して、改めてアップデートが実行できないか確認してみましょう。
上記の方法でもアップデートが行われない場合には、アップデートを削除して再度ダウンロードする方法も検討されます。
以下の手順から、アップデートをやり直すことが可能です。
①「設定」→「一般」→「デバイス名ストレージ」を選択
②Appのリストからアップデートをタップ
③「アップデートを削除」をタップ
④「設定」→「一般」→「ソフトウェア・アップデート」の流れで選択
⑤最新版のアップデート情報をダウンロード
以上の方法で、エラーが解決する可能性があります。
Appのリストにアップデートがない、何度も同じ症状が再発するといった場合には、パソコンのFinderやiTunesからのアップデートが求められます。
まとめ