直感的に使えることで、使いやすさを感じている人も多いiPhone。
そんなiPhoneは、ちょっとした設定をすることで、更に便利に使いこなせるようになるのです!
その代表例である「背面タップ」と「AssistiveTouch」の使い方を分かりやすく説明していきます。
「背面タップ」と「AssistiveTouch」を使えるようになった後は、iPhoneがより使いやすくなること間違いなしです!
背面タップの使い方

iOS14以降(+iPhone 8以降)のiPhoneでは、iPhone本体の背面をダブルタッチ(2回叩く)もしくはトリプルタップ(3回叩く)することで、「スクリーンショットを撮る」「Siriを呼び出す」「消音にする」などアクセンビリティのアクションを自分で設定してカスタマイズすることができます。
背面タップに設定可能なアクション
背面タップで設定可能なアクセンビリティは、
【システム】
- App スイッチャー
- Siri
- Spotlight
- コントロールセンター
- ホーム
- 音量を上げる
- 音量を下げる
- 画面をロック
- 簡易アクセス
- 消音
- 通知センター
【アクセンビリティ】
- AssistiveTouch
- Voiceover
- ズーム
- 画面の読み上げ
- 拡大鏡
- 反転(クラシック)
- 反転(スマート)
【スクロールジェッシャー】
- 下にスクロール
- 上にスクロール
【ショートカット】
- QRコードを作成する
- ショートカットとは?
- スクリーンショットを表示
- 音楽クイズ
となっています。
ダブルタップ、トリプルタップ、それぞれでひとつずつしか設定ができませんので、上記の中から一番よく使うアクションを選びましょう。
背面タップの設定方法
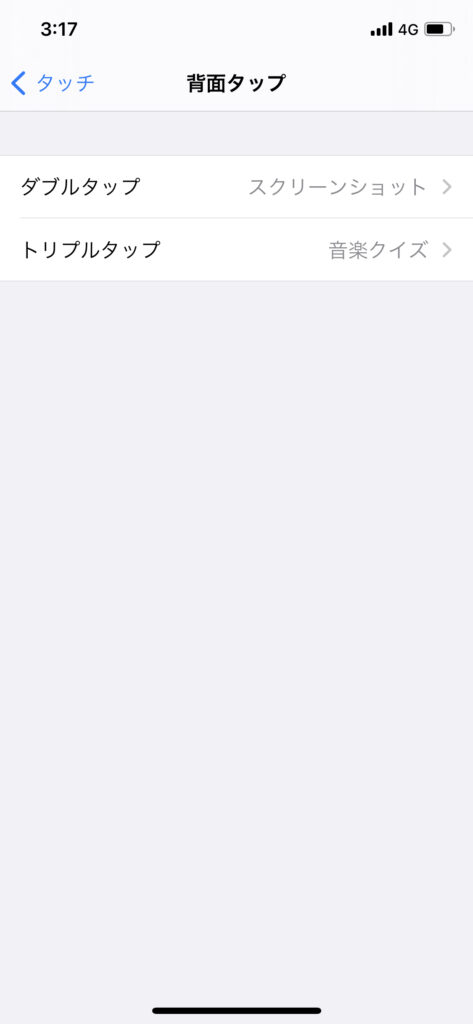
- 【設定】をタップします
- 【アクセシビリティ】をタップします
- 【タッチ】をタップします
- 【背面タップ】をオンにします
- 【ダブルタップ】、【トリプルタップ】それぞれで上記にある【背面タップに設定可能なアクション】のなかから好きなアクションを選びます
個人的には、【スクリーンショット】と【音楽クイズ】にしています。
【音楽クイズ】は、iTune Musicに入れてある音楽のイントロクイズ。iTune Musicを使用している人でしたら暇つぶしに最適ですよ。
背面タップの注意点

- 古いモデルのiPhoneを使用している
背面タップが使用できるのは、IOS14以降ですが、iPhoneのモデルは、iPhone 8(iPhone SE(第2世代))以降で、iPhone 7以前のiPhoneの場合、iOS14を入れていたとしても背面タップは使用できません。 - iOSのバージョンを確認
【設定】→【一般】→【情報】→【システムバージョン】と進み、自分のiPhoneのiOSを確認してください。 - 叩く(タップ)する位置が正確ではない
だいたい背面タップが作動する位置は、iPhone本体の上1/3より上くらいです。背面カメラの横か、ちょっと下くらいを叩くとより的確になります。
- 叩く(タップ)する力が弱い
壊れるほど強く叩く必要はありませんが、ドアをノックするくらいの強さで叩きましょう。また、ケースを付けている場合は、結構強く叩かないと反応しません。 - 連続で叩く
ゆっくり叩いてしまうと、トリプルタップにするつもりが、ダブルタップで反応してしまうことになります。小刻みにポン、ポン、(ポン)と叩きましょう。
- 古いモデルのiPhoneを使用している
AssistiveTouchの使い方

引用:Apple
iPhone X以降、ホームボタンが廃止になりましたが、ホーム画面上に仮想ホームボタン(位置は自由に動かせます)となるのが「AssistiveTouch」です。
複雑な操作をショートカット化したり、ホームボタン・電源ボタンを画面タッチに置き換えたりなど、自分でショートカットできるアクションをカスタマイズできるので、自分なりのやりやすい操作法にすることができるわけです。
また、iPhone8以前の端末でホームボタンが故障した場合や、障がいのある方でも簡単にiPhoneが使えるようになる便利な機能となっています。
AssistiveTouchの設定方法
- 【設定】をタップします
- 【アクセシビリティ】をタップします
- 【タッチ】をタップします
- 【AssistiveTouch】をオンにします
これでホーム画面上(アプリ等を立ち上げている時も)AssistiveTouchが薄いグレーの二重丸マークが出ていると思います。
続いて、AssistiveTouchのカスタマイズ方法です。まずは、【シングルタップ(1回タップする)】、【ダブルタップ】、【長押し】、「3Dタッチ」(カスタムアクション)それぞれでアクションを選択できます。
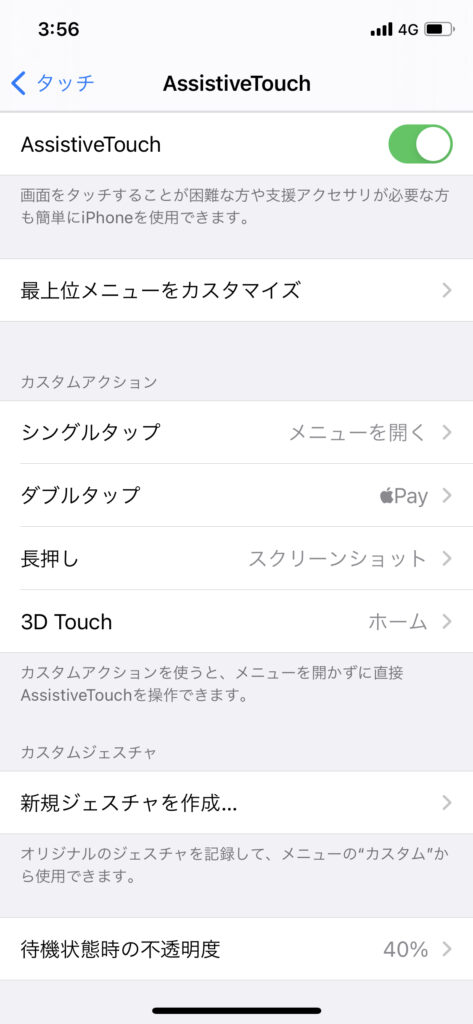
続いては、【最上位メニューをカスタマイズ】をタップして、
【システム】
- 3D touch
- App スイッチャー
- Siri
- SOS
- Spotlight
- アクセンビリティショートカット
- カスタム
- コントロールセンター
- シェイク
- ジェスチャ
- スクリーンショット
- スクロール
- ダブルタップ
- デバイス
- おインチ
- ピンチして回転
- ホーム
- メニューを移動
- 押したままドラッグ
- 音量を上げる
- 音量を下げる
- 画面の向きをロック
- 画面をロック
- 画面を回転
- 解析
- 回転
- 滞留
- 長押し
- 通知センター
- Apple Pay
【アクセンビリティ】
- 画面の読み上げ
【スクロールジェッシャー】
- 右にスクロール
- 下にスクロール
- 下端までスクロール
- 左にスクロール
- 上にスクロール
- 上端までスクロール
【滞留コントロール】
- タップ
- フォールバックを有効/無効
- メニューを移動
- 滞留の一時停止/再開を切替
【ショートカット】
- QRコードを作成する
- ショートカットとは?
- スクリーンショットを表示
- 音楽クイズ
このなかから最大8つのアイコンを選び、AssistiveTouchでできるアクションを決めます。
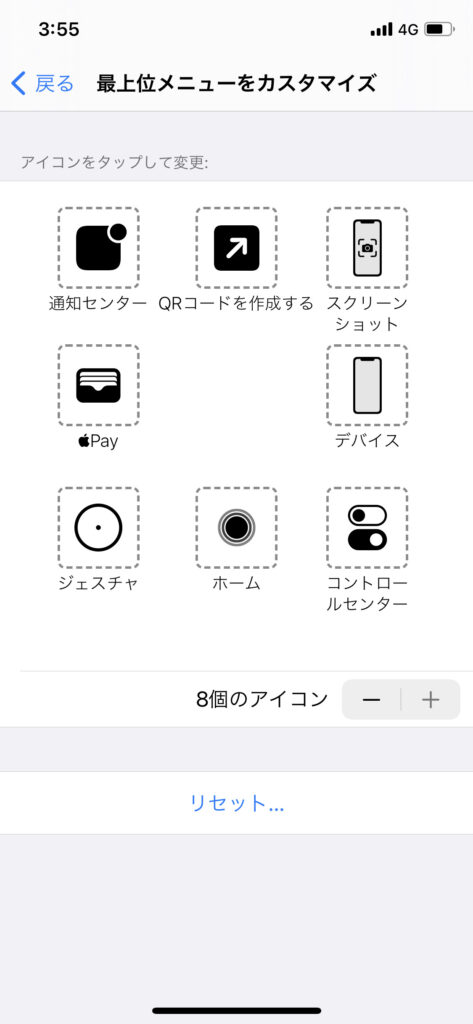
また、【新規ジェスチャを作成】をタップすれば、自分の作成したマルチタップジェッシャをアクションできるようになります。【最上位メニュー】の【カスタム)を選べば利用可能です。
まとめ


