新型iPhone SEで久しぶりに復活したホームボタンには、多くの魅力が備わっています。
ホームボタンを上手に利用できるかどうかで、iPhoneの使い心地は変わってくるでしょう。
そこでこちらでは、iPhoneのホームボタンの使い方やその便利さについて解説していきます。
新型iPhone SEをはじめとしたホームボタンがついたスマホを使う予定なら、ぜひ参考にしてみてください。



中古iPhoneやiPadの購入はこちら>
iPhoneやiPadの買取はこちら>
ホームボタンの日常的な使い方

iPhoneのホームボタンは日常的に使えるため、1番触る機会が多いボタンになります。
基本的な機能には、たとえば以下のようなものがあります。
・ホーム画面に戻る
・画面上部を下ろす「簡易アクセス機能」
・Siriを呼び出す(設定でSiriをONにしている場合)
・Appスイッチャーを起動する
これら基本的な使い方を覚えることで、iPhoneはさらにスタイリッシュに扱えるようになります。
それぞれの機能について、まずは確認しましょう。
ホーム画面に戻る
ホームボタンを1度押すと、iPhoneのホーム画面に戻ることができます。
アプリやWebブラウザの使用を終了させる基本動作なので、もっとも使うことになる機能のひとつでしょう。
画面上部を下ろす「簡易アクセス機能」
iPhone 6以降の機種では、ホームボタンを軽く2回触れることで画面全体を下ろす「簡易アクセス機能」が使えます。
簡易アクセス機能を使うと片手でも画面の上部に指を届かせやすくなり、全体の使いやすさが高まるのが特徴です。
画面を元に戻す際には、同じくホームボタンを軽くダブルタップすればOK。
手軽に機能のON/OFFが行えるので、画面上部に指が届かないことが多いのなら覚えておくと便利に使えます。
ホームボタンではなくFace IDを搭載したiPhoneでも使える機能ですが、ホームボタンがあるとよりタップしやすく感じられるでしょう。
Siriを呼び出す
設定でSiriをONにしている場合、ホームボタンの長押しでSiriを呼び出すことができます。
そのまま話しかけることで、Siriの機能を利用することが可能です。
設定方法は「設定」→「Siriと検索」→「ホームボタンを押してSiriを使用」にて、設定をONにします。
直感的に呼び出せるようになるので、ホームボタンと組み合わせることでSiriがより身近になるでしょう。
Appスイッチャーを起動する
使用中のアプリをスムーズに切り替える「Appスイッチャー」も、ホームボタンから利用できます。
Appスイッチャーとは、ホームボタンのダブルクリックを行うことで、使っているアプリを一覧で表示する機能です。
一覧で表示された中から別のアプリを選ぶことで、素早く次のアクションに切り替えることができます。
もしくは表示されているアプリを上スワイプすることで、バックグラウンドでの起動を強制的にシャットダウンすることも可能です。
アプリの挙動がおかしい場合などに使える機能で、こちらもホームボタンから対応できます。
「Touch ID」の指紋認証に使う
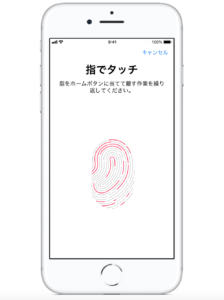
引用元:Apple Touch ID
ホームボタンは、「Touch ID」の指紋認証機能に使うことができます。
Touch IDを設定すれば以下の機能が利用可能となるため、iPhoneがより便利に使えるようになるでしょう。
・パスコードを入力せずにロックを解除する
・Apple Payなどの支払いを許可する
・アプリのパスワード入力を簡略化する
特にロック解除の機能は、素早くiPhoneを立ち上げられるようになる便利機能です。
使用中のストレスが大きく低下するので、ホームボタン付きのiPhoneならTouch IDはしっかりと活かしていきましょう。
Touch IDは、「設定」→「Touch ID とパスコード」からパスコードを入力することで指紋を追加できます。
Touch IDに使える指紋は最大5個までとなっているので、左右の指をそれぞれ登録可能です。
複数登録しておくことで、「利き手が塞がっている」ときや「スマホを置いた状態で指紋認証をする必要がある」ときなどにも対応しやすくなります。
あらゆるシーンを想定して、あらかじめ指紋認証の設定を行っておくのがおすすめです。
仮想ホームボタン「AssistiveTouch」を使うことも可能
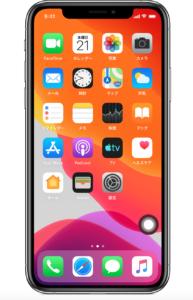
ホームボタンがないiPhoneでも、仮想ホームボタン「AssistiveTouch」を使うことで、いくつか同様の機能を体感することができます。
AssistiveTouchとは、iPhoneの画面上に仮想のボタンを出現させる機能です。
物理的なボタンの代わりになるので、iPhone X以降の機種を使用中でも、ホームボタンらしい動きを活用できます。
AssistiveTouchでは、たとえば以下のような機能を利用できます。
・ホーム画面に戻る
・Siri
・音量の上げ下げ
・消音
・スクリーンショット
・ジェスチャ機能
・画面ロック
・デバイスの再起動
複数の機能をAssistiveTouchひとつで賄えるので、ホームボタンがないiPhoneを使っている場合には要チェックな機能です。
AssistiveTouchの設定は、以下の手順から行うことができます。
・「設定」→「アクセシビリティ」→「タッチ(もしくは「ショートカット」)」からAssistiveTouchをONにする
・Siriに「AssistiveTouchを有効にして」と話す
AssistiveTouchはホームボタンがついているiPhoneでも利用できるので、両方を使いこなす方法を考えてみるのもおすすめです。
iPhoneのホームボタンが効かないときの対処法
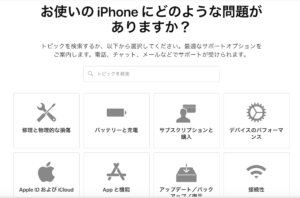
引用元:Appleサポート
ホームボタンは使用頻度が多いことから、故障しやすい場所でもあります。
そのためホームボタンが効かなくなったときに、試しておきたい対処法をご紹介します。
立ち上げているアプリを落としてみる
バックグラウンドで起動中のアプリが多いと、負荷がかかりすぎてホームボタンの効きが悪くなることがあります。
反応が鈍いと感じたら、ホームボタンを2回押してAppスイッチャーを起動し、不要なアプリを強制終了させてみましょう。
電源を落として再起動する
上記の方法でも効果がない場合には、電源を落として再起動することも対処法のひとつです。
電源ボタンを長押しすると「スライドして電源をオフ」と表示されるので、指示に従って一度電源を落とします。
その後しばらく待って再度電源を入れてから、ホームボタンの効きを確かめてみましょう。
最終的には修理に出す
どうしてもホームボタンが効かない場合には、最終的にAppleの修理サービスに出しましょう。
Apple製品限定保証やAppleCareに入っていれば、保証適用によって修理費用がかからないこともあります。
iPhoneを使いこなすならホームボタンが重要!

今回ご紹介したように、ホームボタンにはたくさんのメリットがあります。
使いこなすことで、iPhoneはさらに便利なスマホになることでしょう。
新型iPhone SEの登場によって、再びホームボタンに注目が集まりつつあります。
この機会にホームボタンの利用方法の確認、もしくはホームボタン付きのiPhoneへの乗り換えなどを検討してみてはいかがでしょうか。
まとめ


