iPhoneを利用していて「SNSやLINEの通知が来ない・届かない」と不思議に感じたことはないでしょうか?
通知が届かないと不便なだけでなく、仕事などの大事な連絡を見落としてしまうこともあるので注意が必要です。
そこでこの記事では、iPhoneの通知が来ない場合の原因と解決策を紹介します。
iPhoneの設定で通知が来ない場合
通知が来ない場合、まず考えられるのはiPhoneの設定の問題です。
順を追って考えられる対象法を考えてみましょう。
アプリの通知がオフになっている場合
特定のアプリで通知が来ない場合、そのアプリの通知設定がオフになっている可能性があります。
次の手順で確認しましょう。
①設定アプリを開いて「通知」を押して下さい。
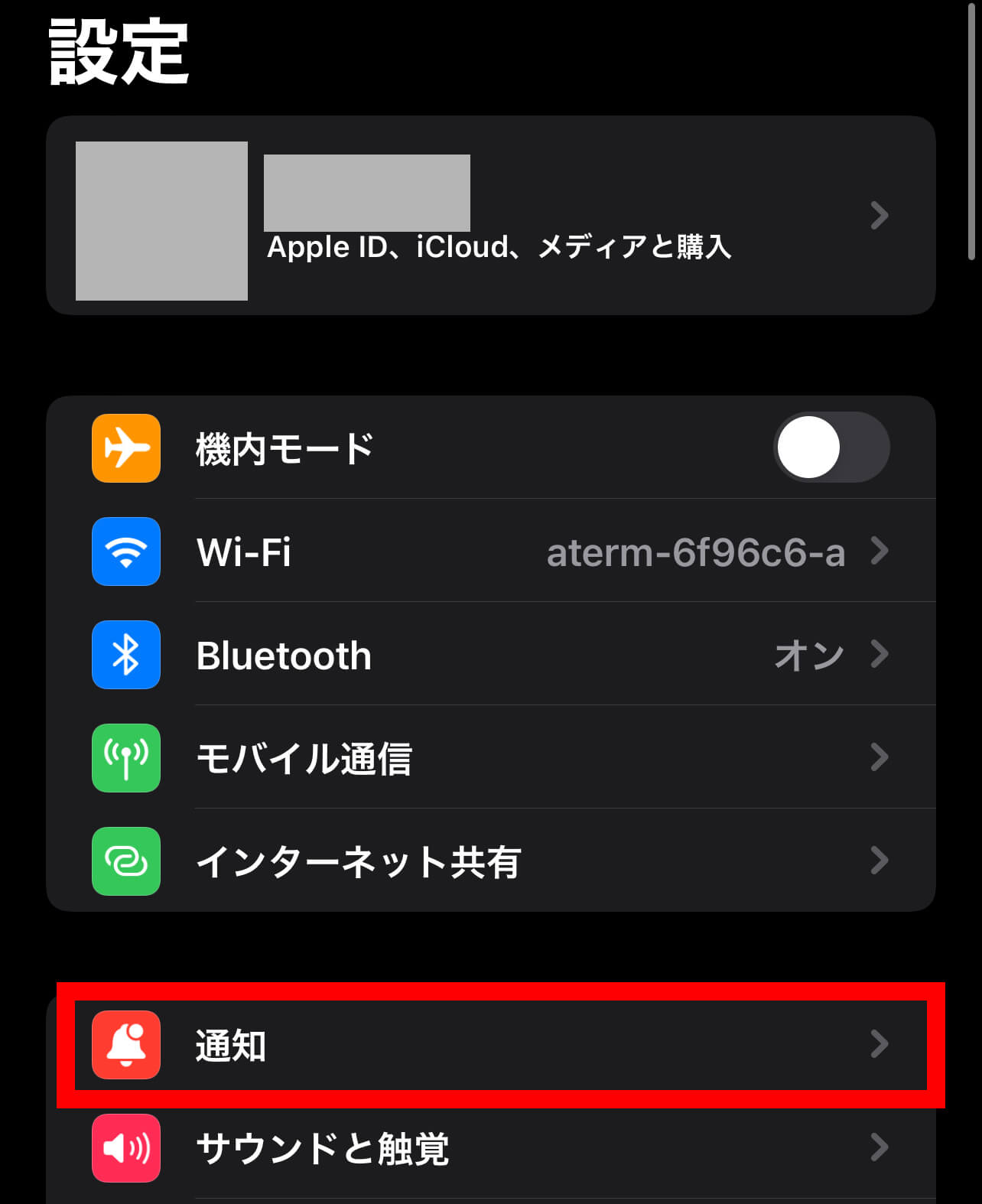
②次の画面で「オフ」と表示されているアプリは通知がオフになっています。
ここではチャットワークというアプリの通知をオンにします。
チャットワークを押して下さい。
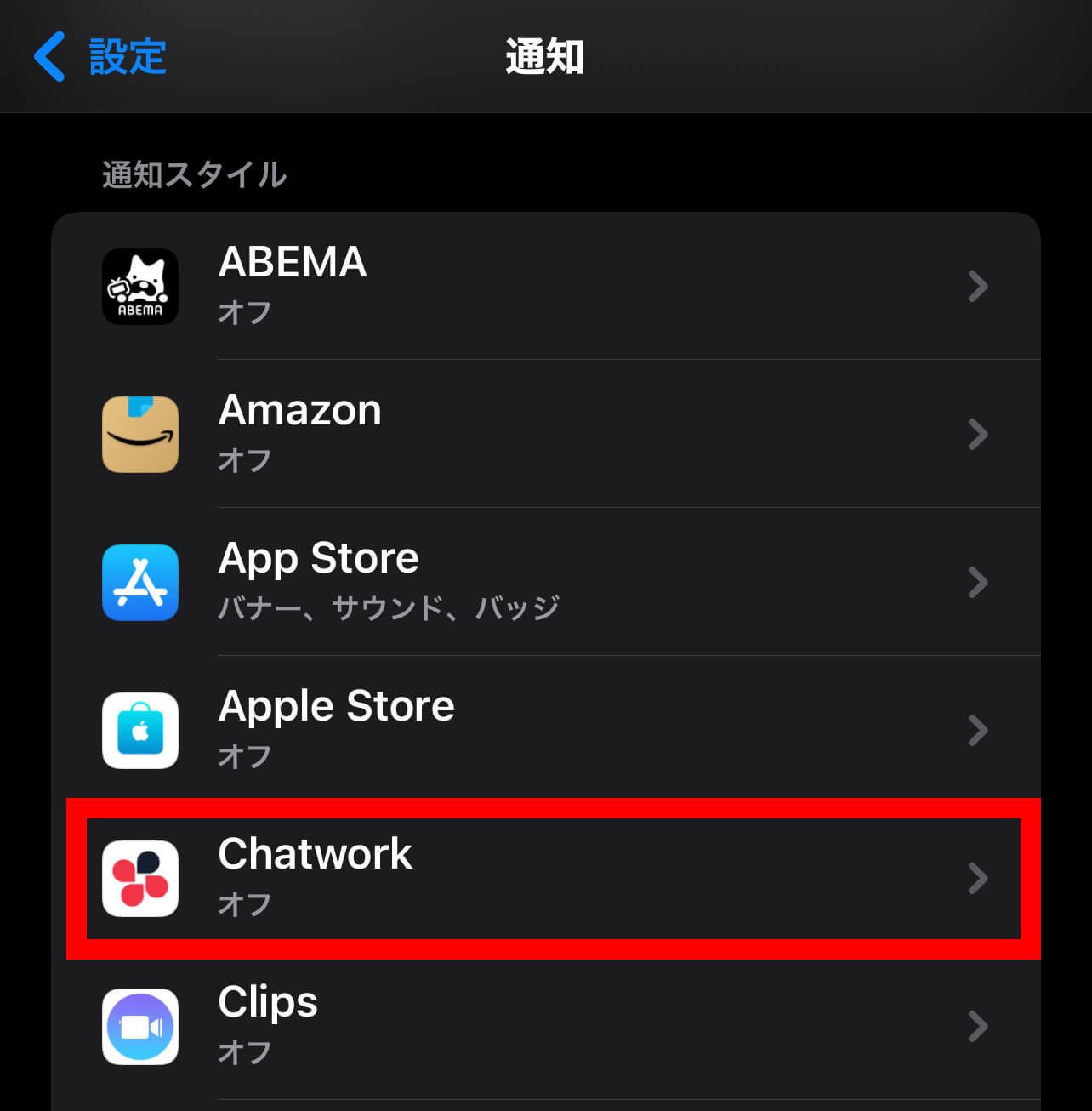
③次の画面で「通知を許可」をオンにすれば完了です。
この画面では通知のスタイルやサウンドのありなしなど詳細も設定可能です。
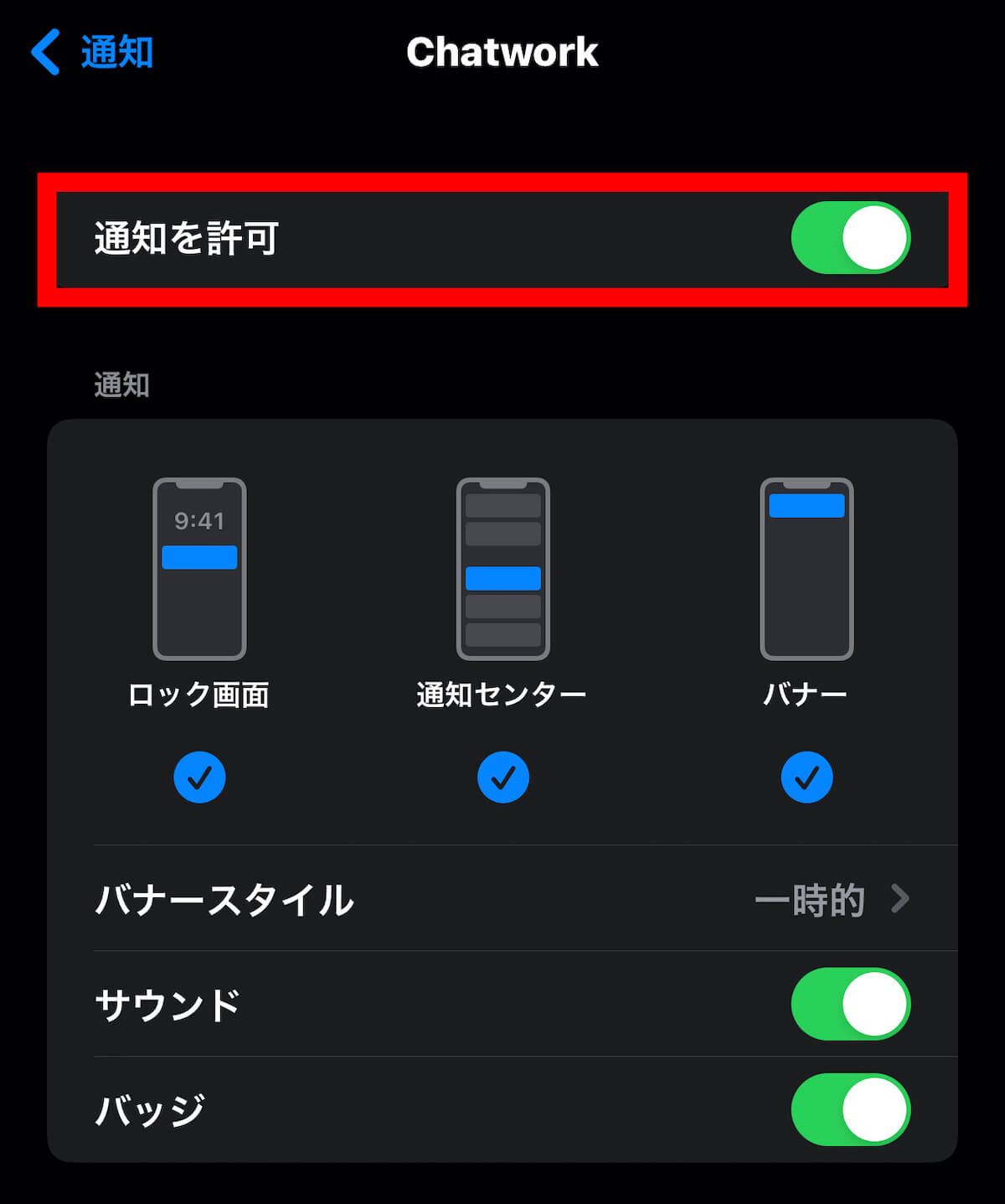
集中モードがオンになっている場合
iPhoneには、「おやすみモード」「パーソナル」「仕事」「睡眠」からなる「集中モード」が搭載されています。
「集中モード」がオンになっている場合、通知は届きませんので設定を確認しておきましょう。
①「設定」アプリで「集中モード」を押して下さい。
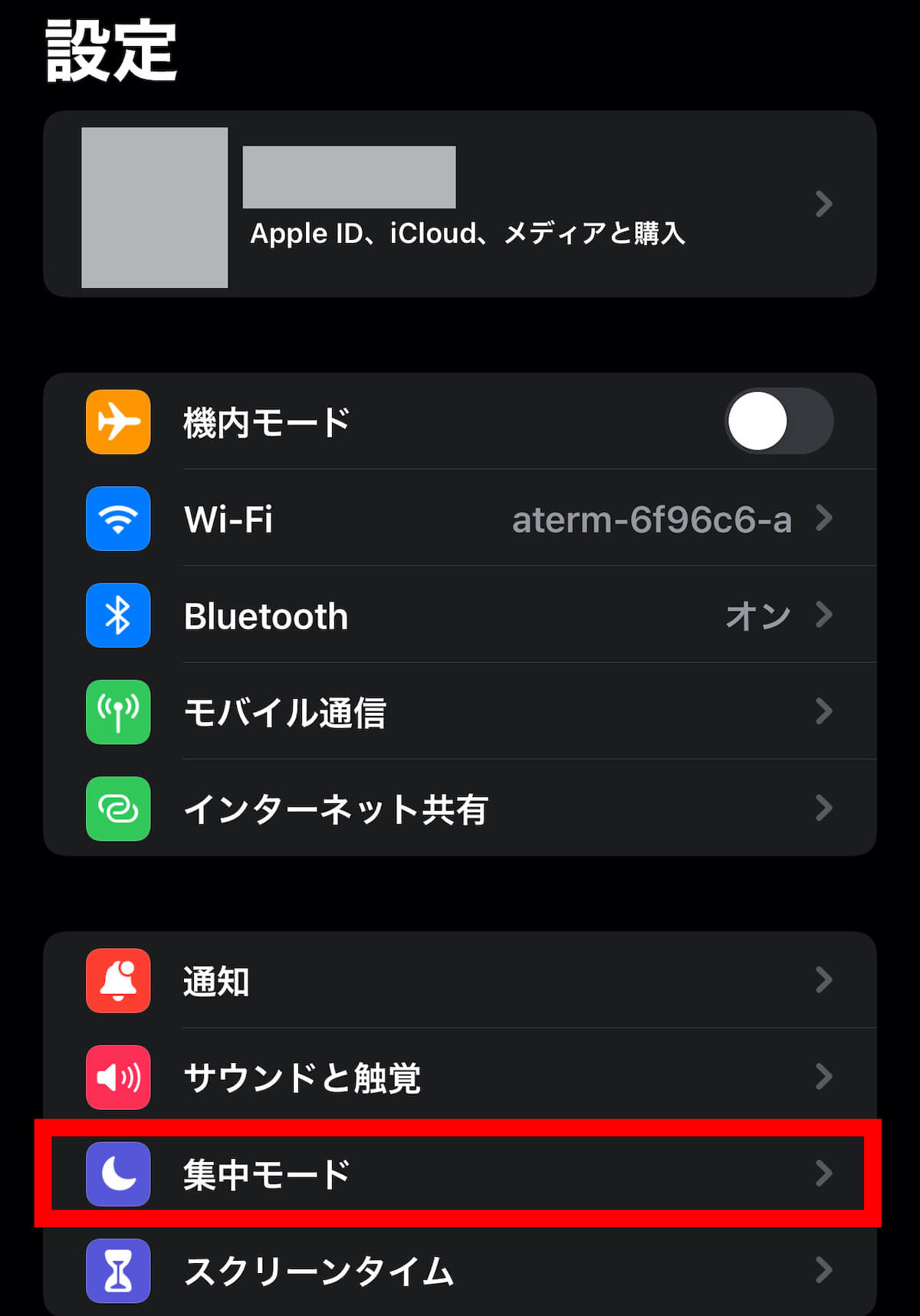
ここでは「集中モード」のうち「おやすみモード」の設定を確認してみます。
②「おやすみモード」を押して下さい。
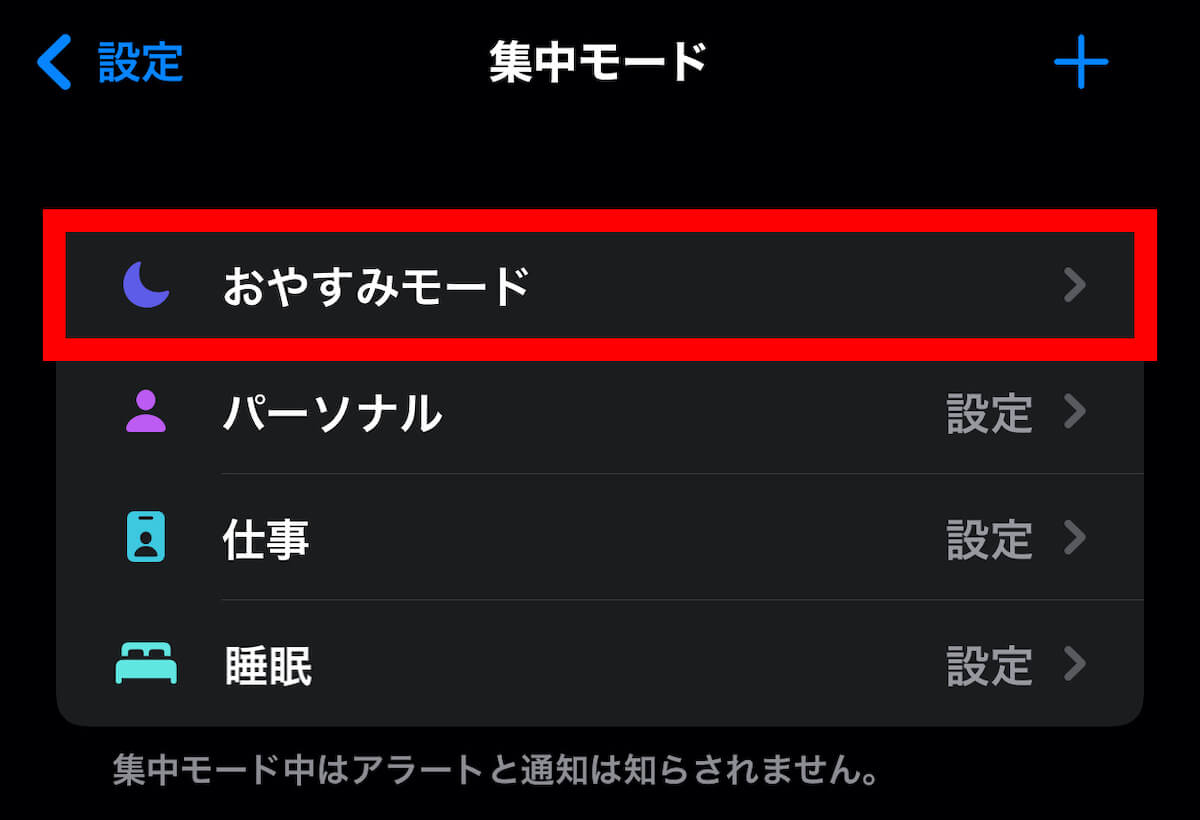
③「おやすみモード」がオンになっている場合はここでオフにして下さい。
同様に「パーソナル」「仕事」「睡眠」の設定状況もチェックし、オンになっている場合はオフにして下さい。
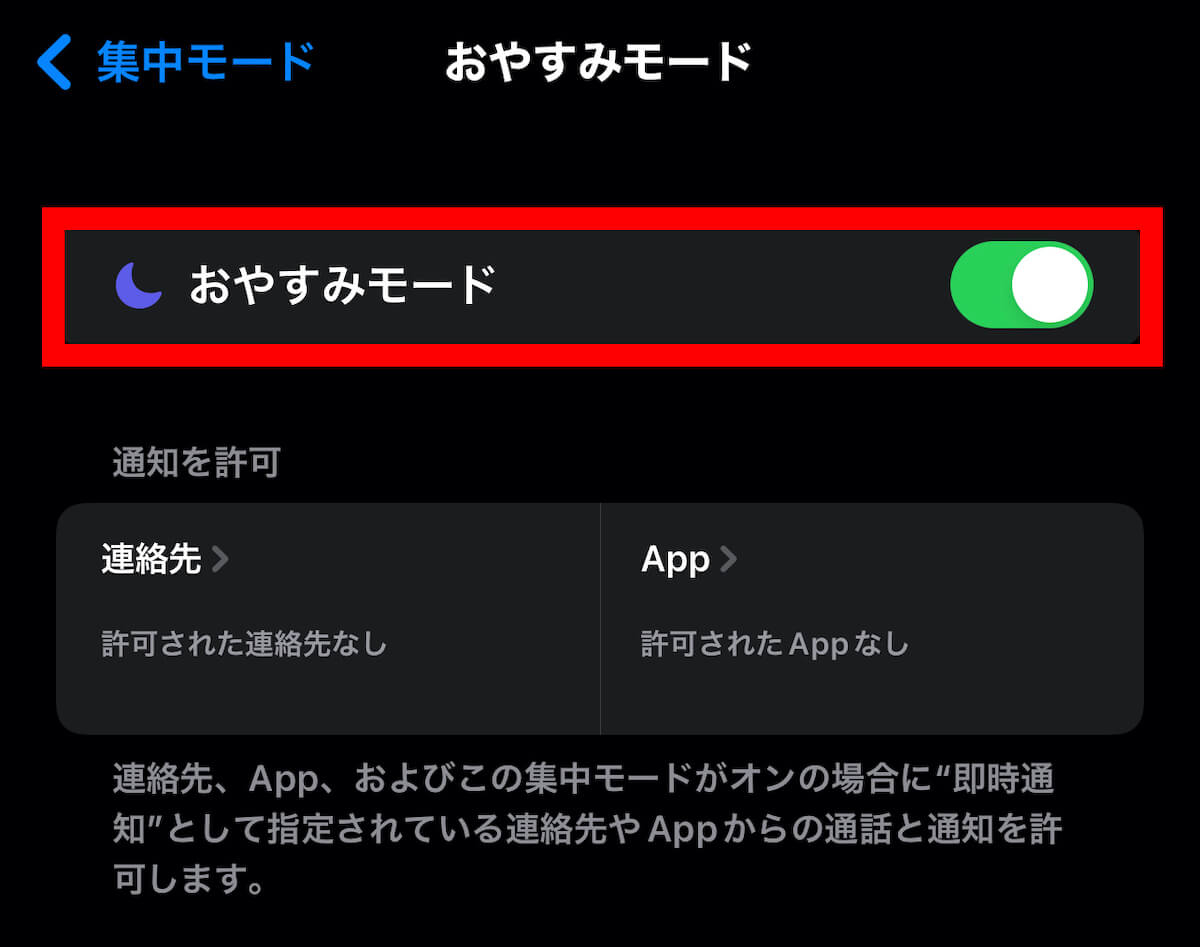
機内モードがオンになっている場合
iPhoneには、飛行機に乗った際などに使う「機内モード」が用意されています。
「機内モード」はキャリア通信やWi-Fiを遮断するため、オンにしておくと通知が届きません。
また、「機内モード」の設定ボタンは画像の通りコントロールセンターのWi-Fiのすぐ上にあるため、誤って押してしまうケースも多いので注意がが必要です。
では、設定画面から「機内モード」がオンになっていないか確認してみましょう。
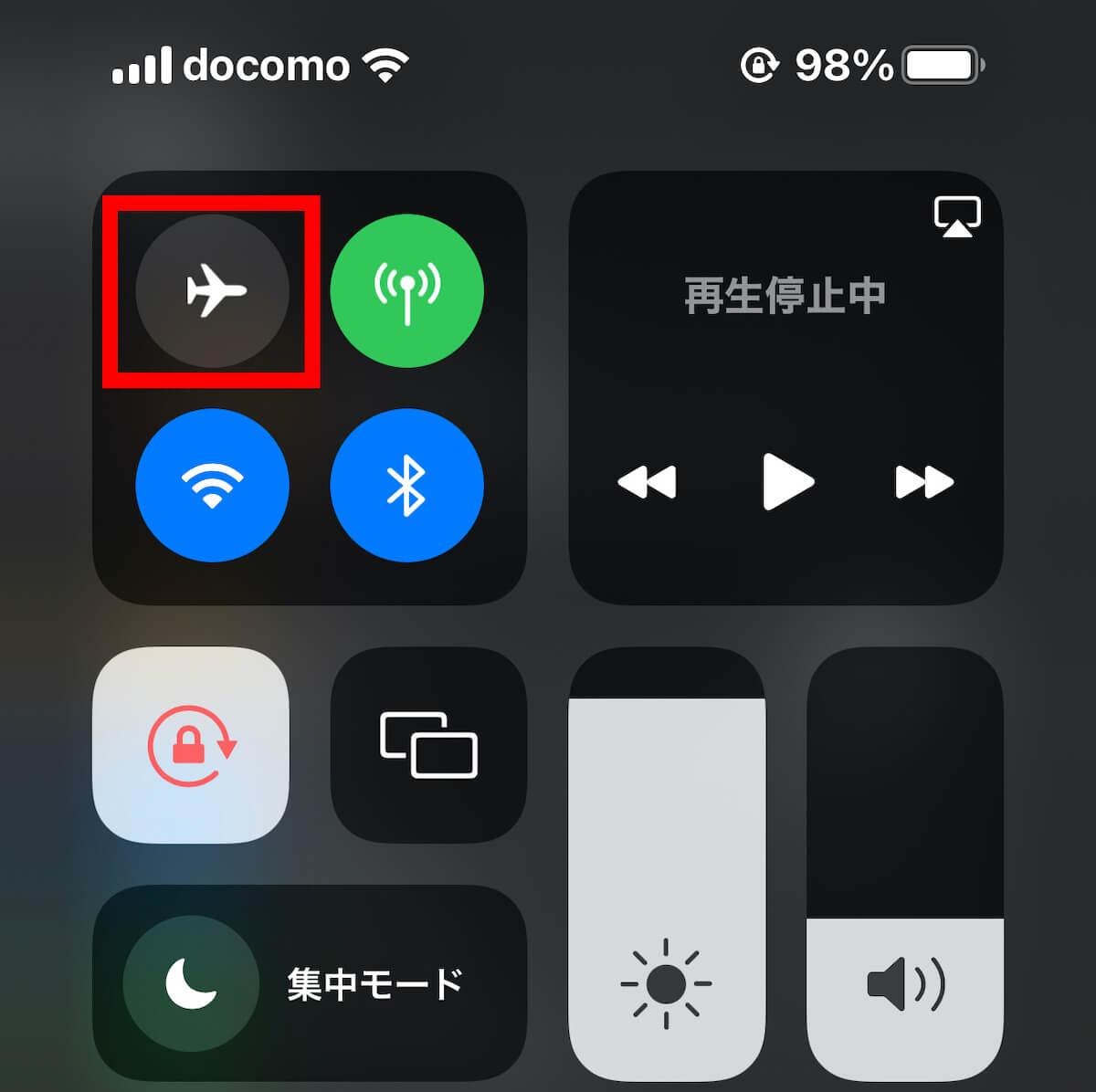
①設定アプリを開き「機内モード」をチェックしましょう。
オンになっている場合はオフにして下さい。
また、機内モードはコントロールセンターからオフにすることも可能です。
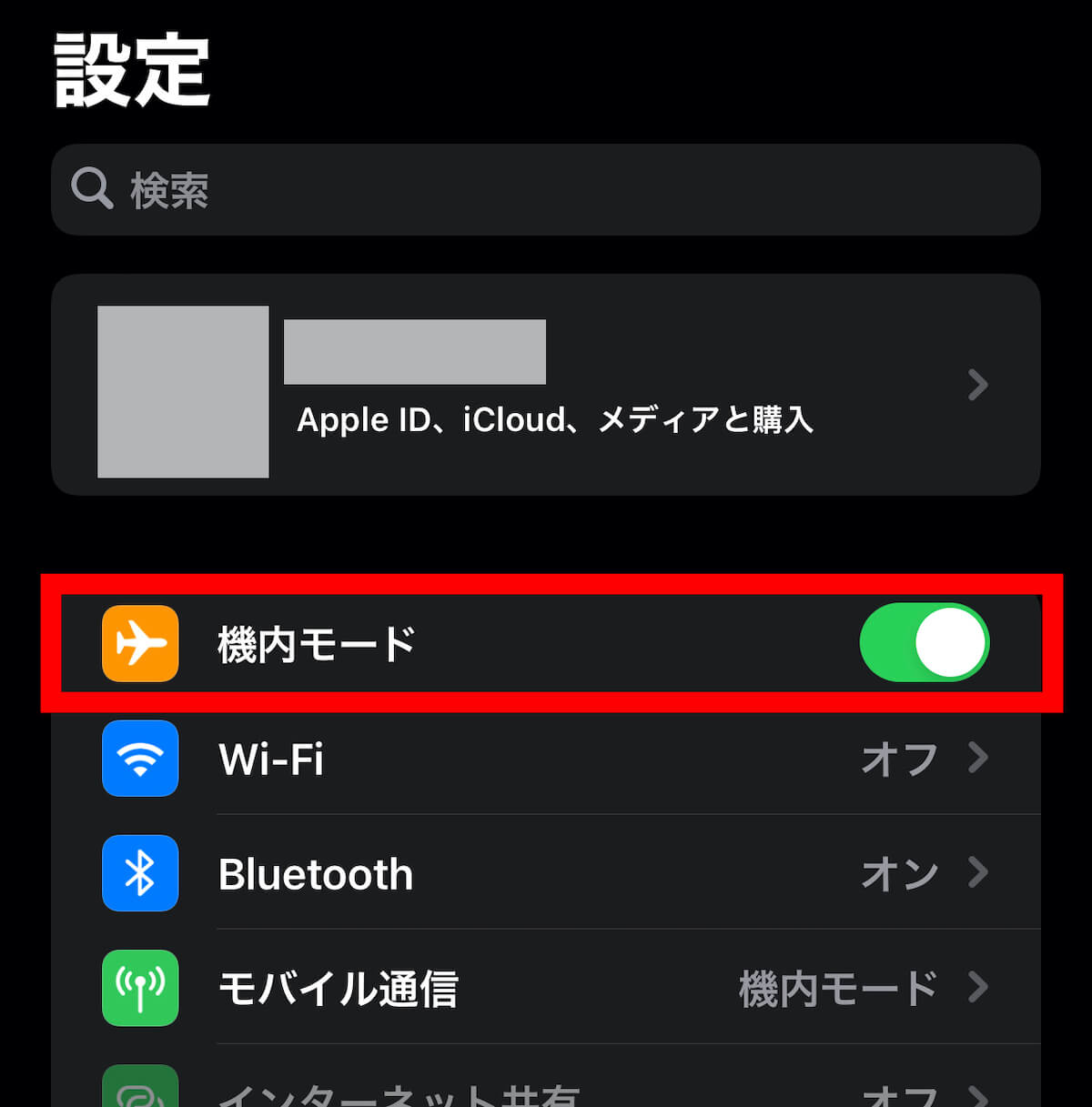
iPhone本体や回線の不具合で通知が来ない場合の対象法
通知設定がきちんと行われているのに通知が来ない場合、iPhone本体や回線の不具合を調べてみる必要があります。
iOSアップデートに問題がある場合
iOSをアップデートした場合、各アプリが最新のiOSに対応できておらず、通知が来ないケースもあるようです。
この場合、残念ですが各アプリが最新iOSに対応するアップデートを行うまで待たなくてはいけません。
各アプリでモバイル通信がオフになっている場合
iPhoneの各アプリは設定によってモバイル通信をオフにする、つまりWi-Fiでのみそのアプリを使用できるよう設定することができます。
例えば下の画像はLINEアプリでモバイル通信がオフになっている状態。Wi-Fi環境でのみLINEが通信でき、通知も来る状態となっています。
このような設定になっている場合は、各アプリでモバイル通信をオンにする必要があります。

①設定アプリを開き「モバイル通信」を押して下さい。
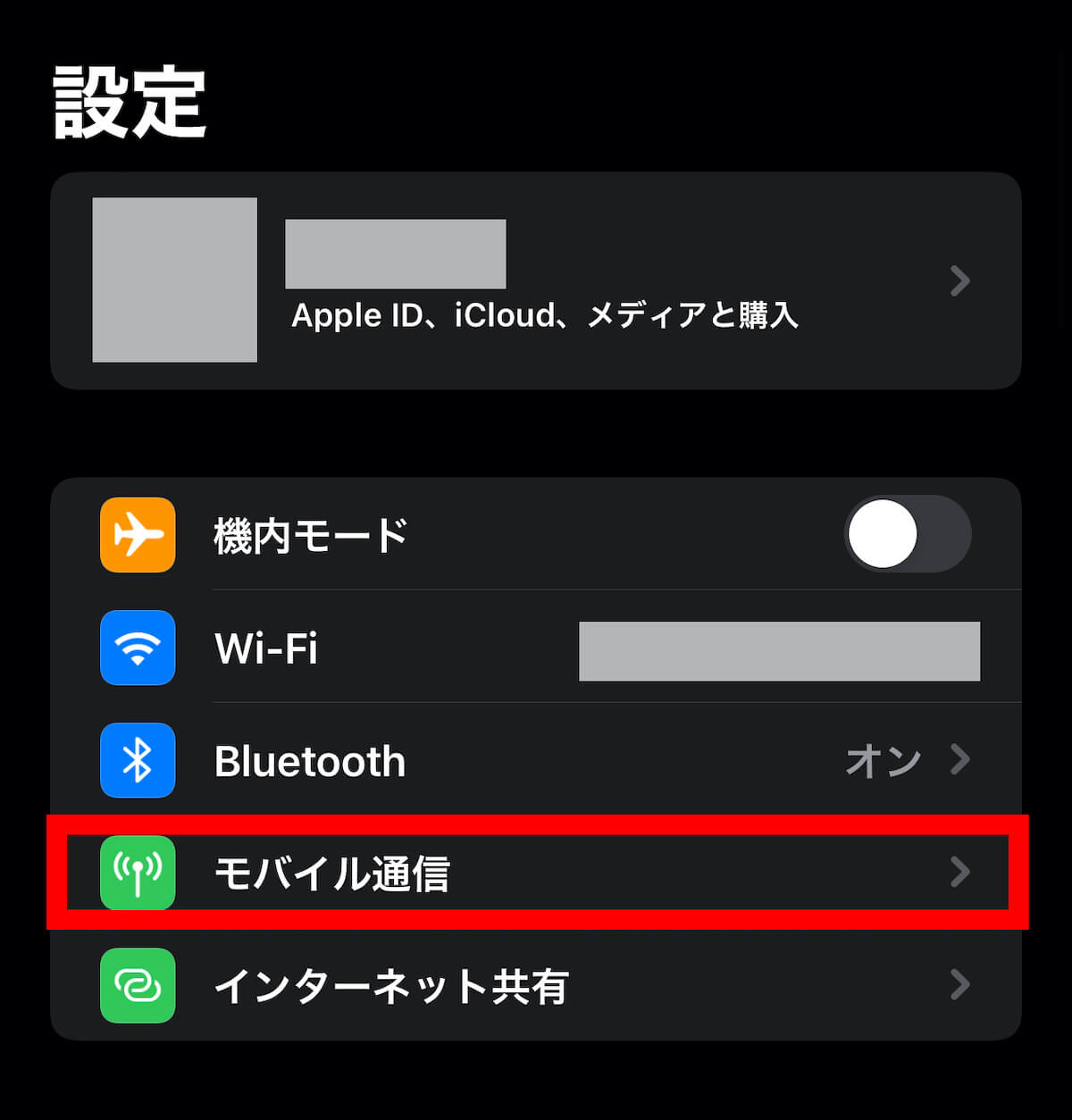
②LINEアプリでモバイル通信をオンにすれば設定完了です。
他にもモバイル通信がオフになっているアプリがあれば、同様にオンにして下さい。
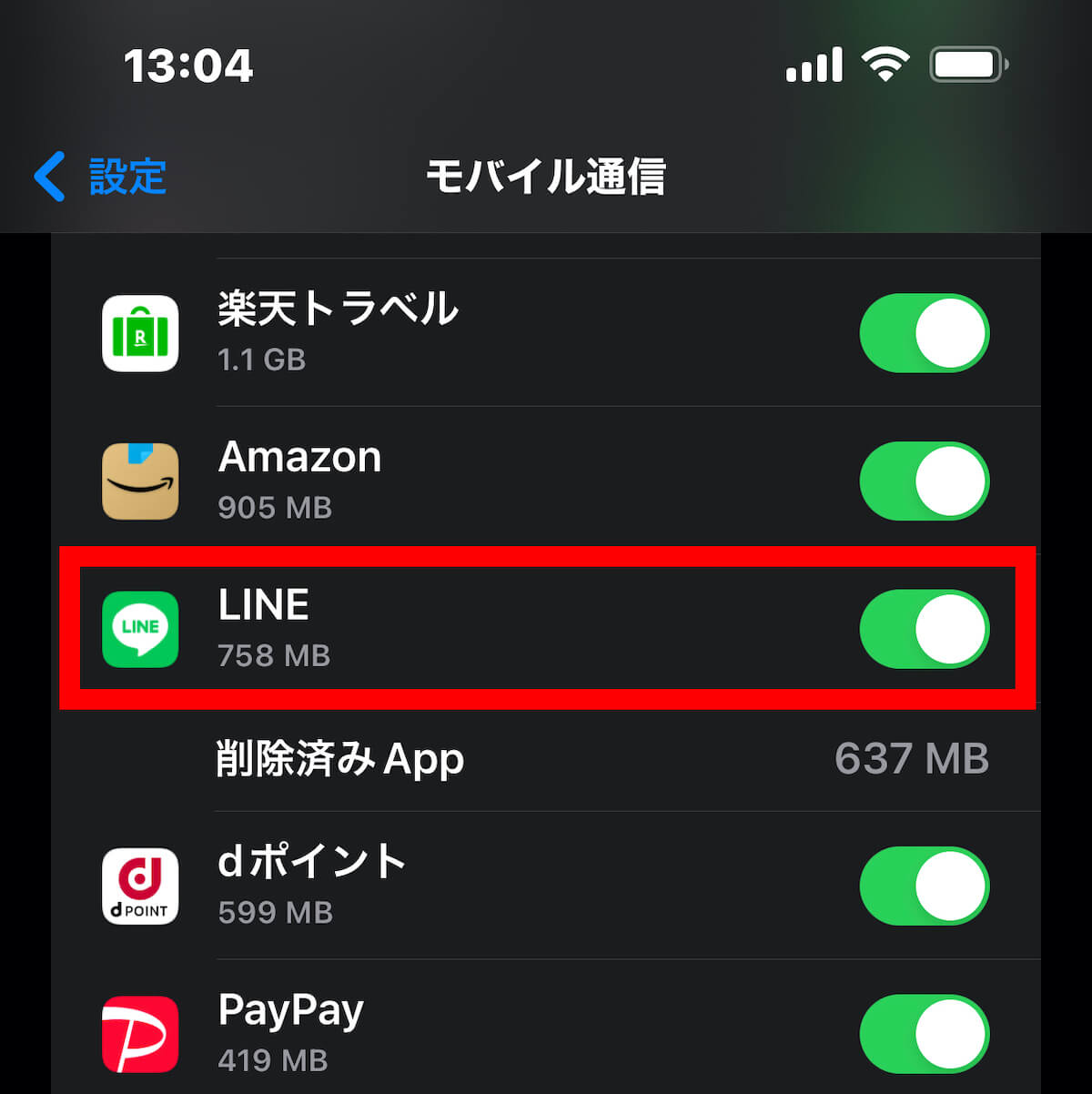
その他
これらの方法を試してみても通知が来ない場合、Appストアから各アプリをアップデートしてみましょう。
それでも特定アプリで通知が来ない場合はアプリを再インストールし、ログインし直すことで改善する場合もあります。
ただし、各アプリのデータが消えてしまうことに注意が必要。
特にLINEはトークのバックアップを取っておく必要があります。

LINEで通知が来ない場合の対処法
iPhoneを使っていて「LINEの通知が来ない」という経験がある方も多いのではないでしょうか?
いまやLINEは重要な連絡ツールとなっているため、通知が来ないと仕事や日常生活に支障をきたすことも考えられます。
ここではLINEの通知が来ない場合、主に考えられるケースの対処法を紹介しましょう。
LINEアプリの通知がオフになっている場合
LINEアプリ全体の通知がオフになっている場合は、すべての通知が届きません。
まずは、LINEアプリ全体の通知がオフになっていないか確認してみましょう。
確認する手順は次の通りです。
①LINEアプリでホーム画面を開き右上の歯車マークを押して下さい。
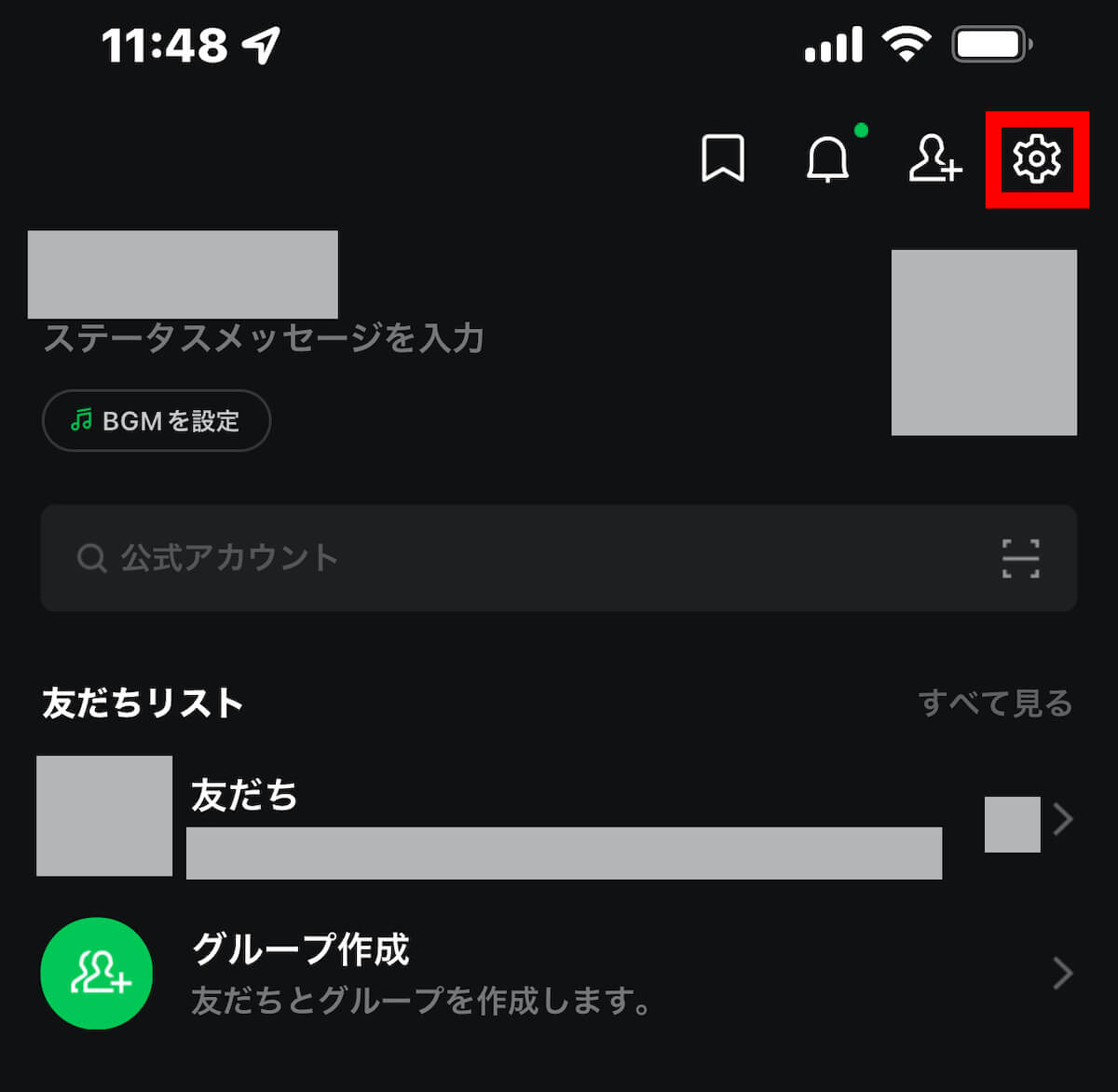
②「設定」画面が開きます。「一般」の「通知」を確認します。画面の状態だと通知がオフになっている状態です。
ここで「通知」を押して下さい。
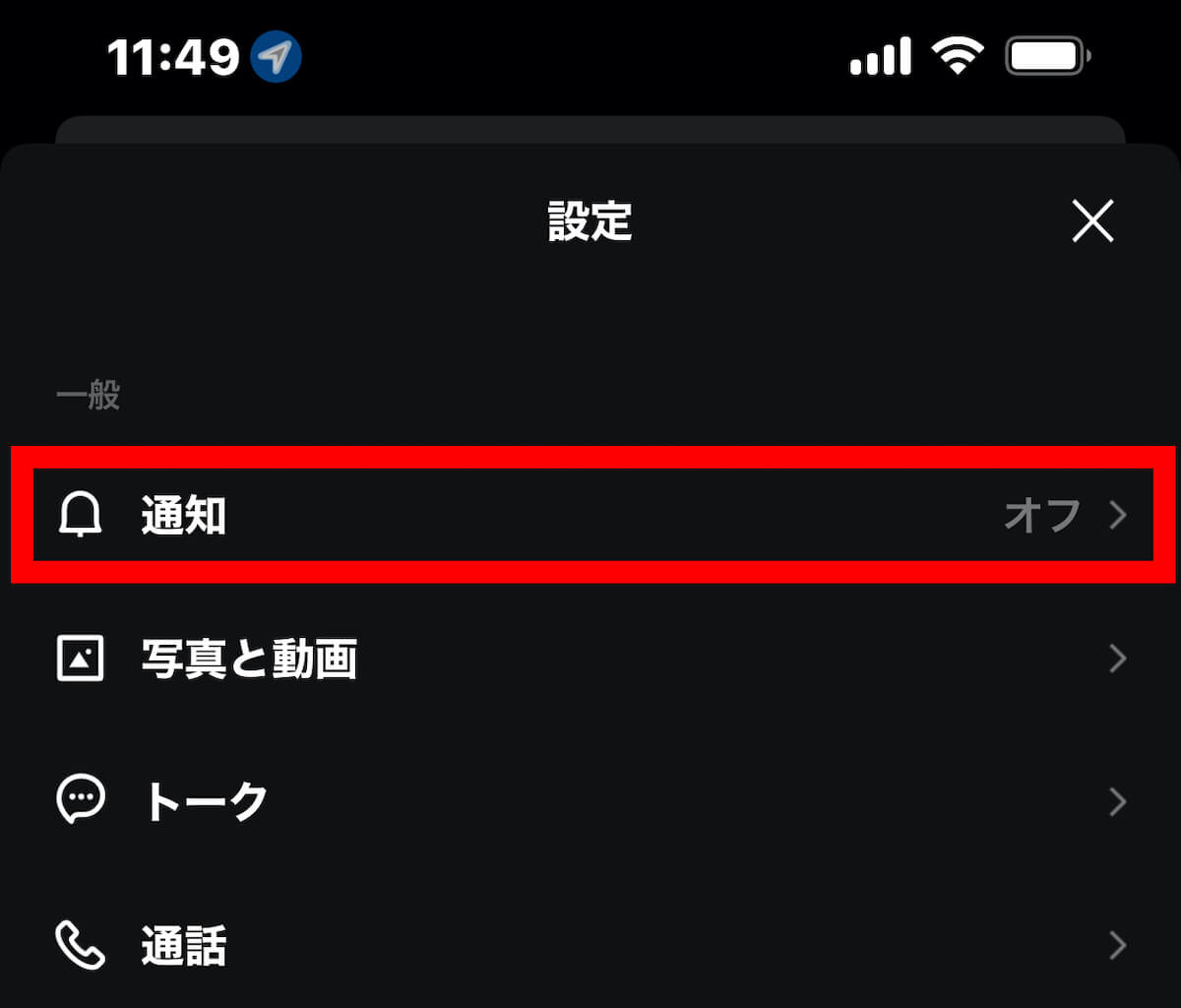
③次の画面で「通知」をオンにすれば設定完了です。
これでLINE全体の通知がオンになりました。
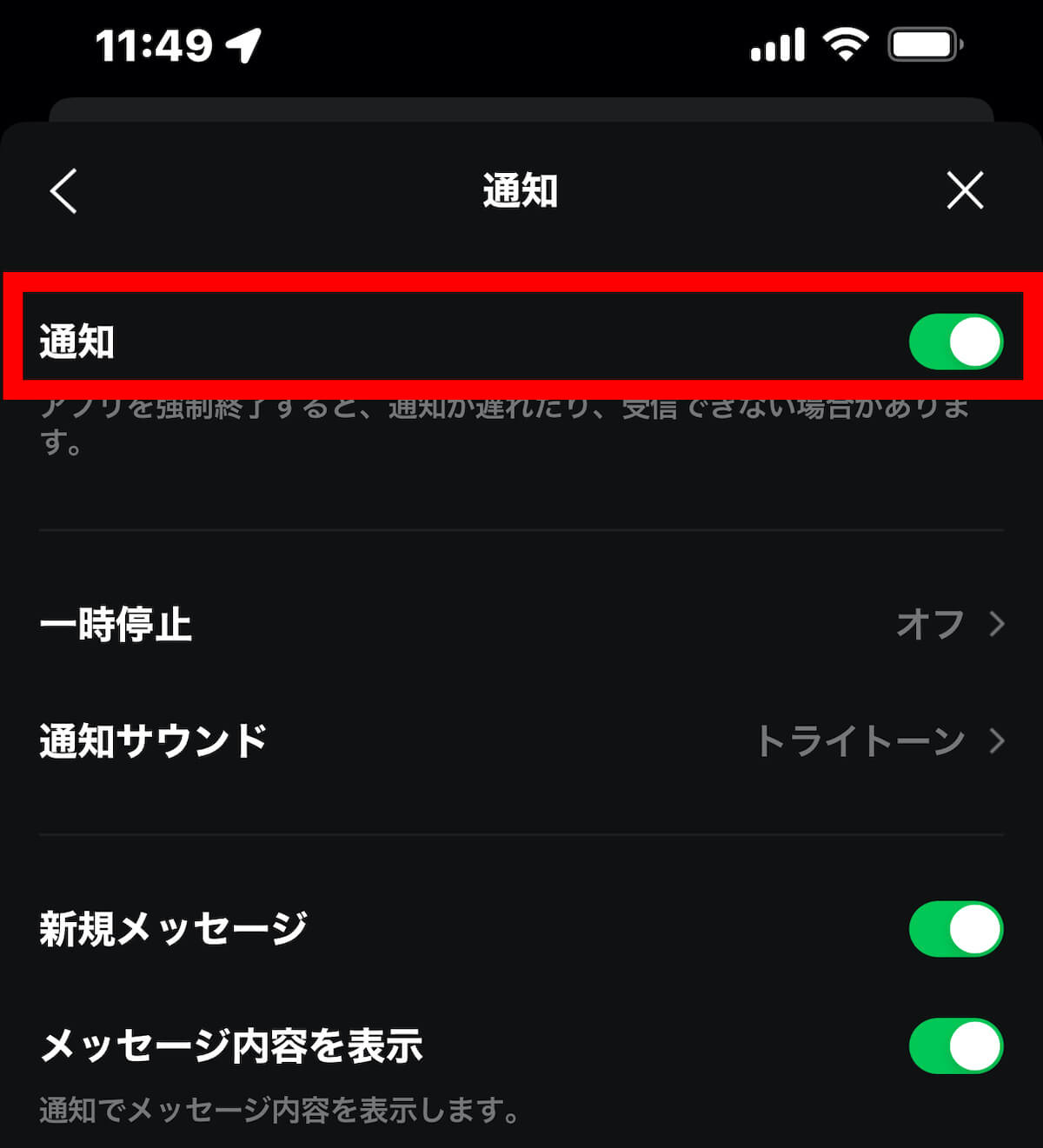
個別のトークルームの通知がオフになっている場合
次に特定のトークルームの通知がオフになっている場合の対処法をみてみましょう。
①LINEアプリを起動してトークを開いて下さい。
各トークルームをチェックします。一番上のトークルームは通知がオフになっている状態です。このままトークルームを開いて下さい。
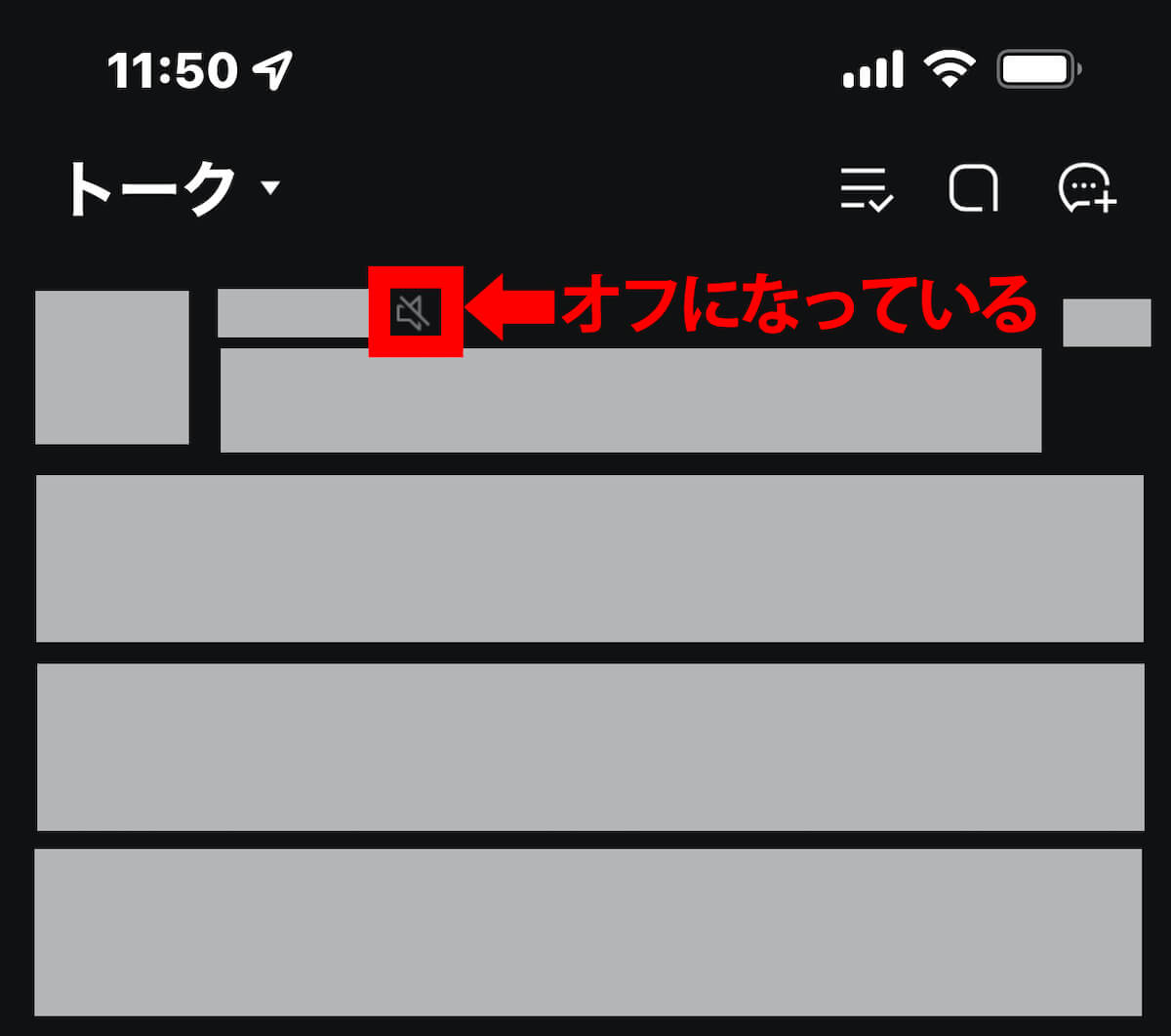
③トークルームを開いたら、右上のメニューを押して下さい。
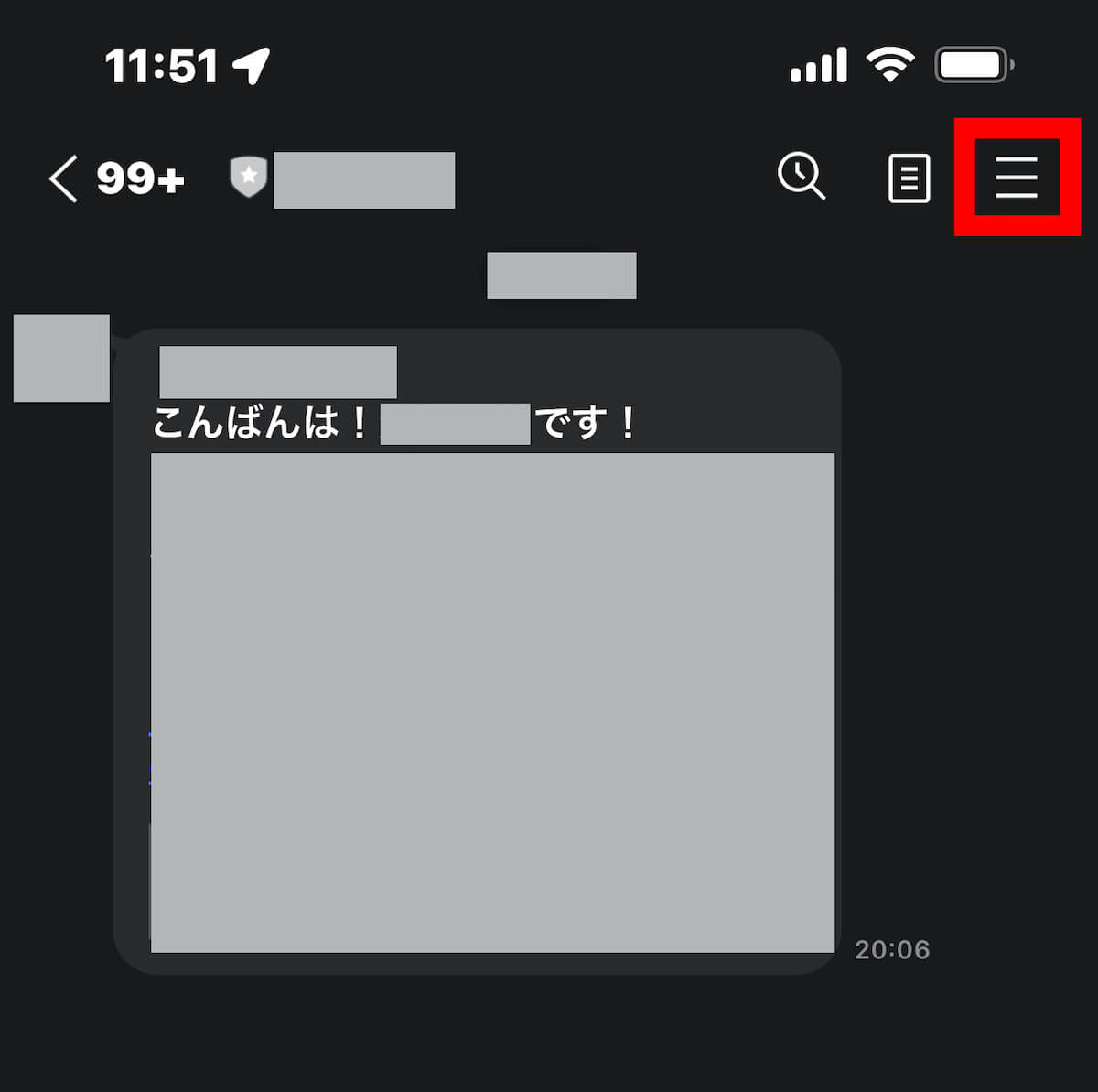
④次の画面で「通知オン」を押せば設定完了です。
他にも通知がオフになっているトークルームがある場合は、同様に通知オンの設定を行って下さい。
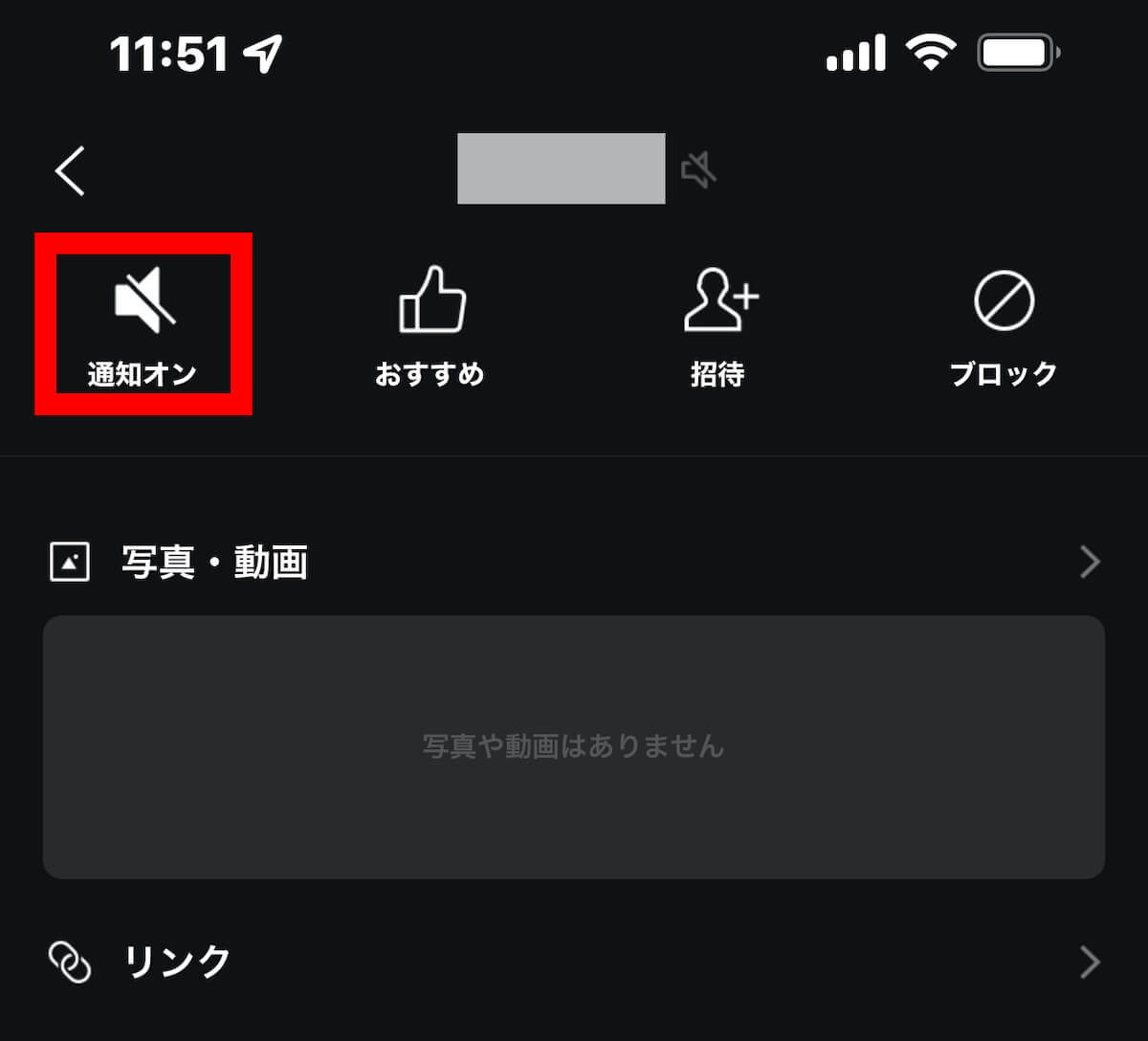
LINEアプリが最新バージョンでない場合
LINEに限らず、アプリは何らかの不具合が発生した場合にアップデートで修正を行います。
このため、通知設定が正しく行われているのに通知が来ない場合は、LINEアプリを最新バージョンにアップデートしてみましょう。
また、LINEアプリの不具合などについては、LINEのTwitterアカウントから質問することも可能です。
パソコン版LINEで通知をオフにしている場合
LINEアプリにはスマホ版のほか、パソコン版アプリもあります。
パソコン版アプリを使っている場合、先にパソコンでLINEのメッセージを受信すると、設定によってはスマホに通知が来ないので注意が必要です。
具体的には、LINEパソコン版アプリの通知設定で以下の部分にチェックマークが入っている場合。
必要であれば、チェック外しておきましょう。
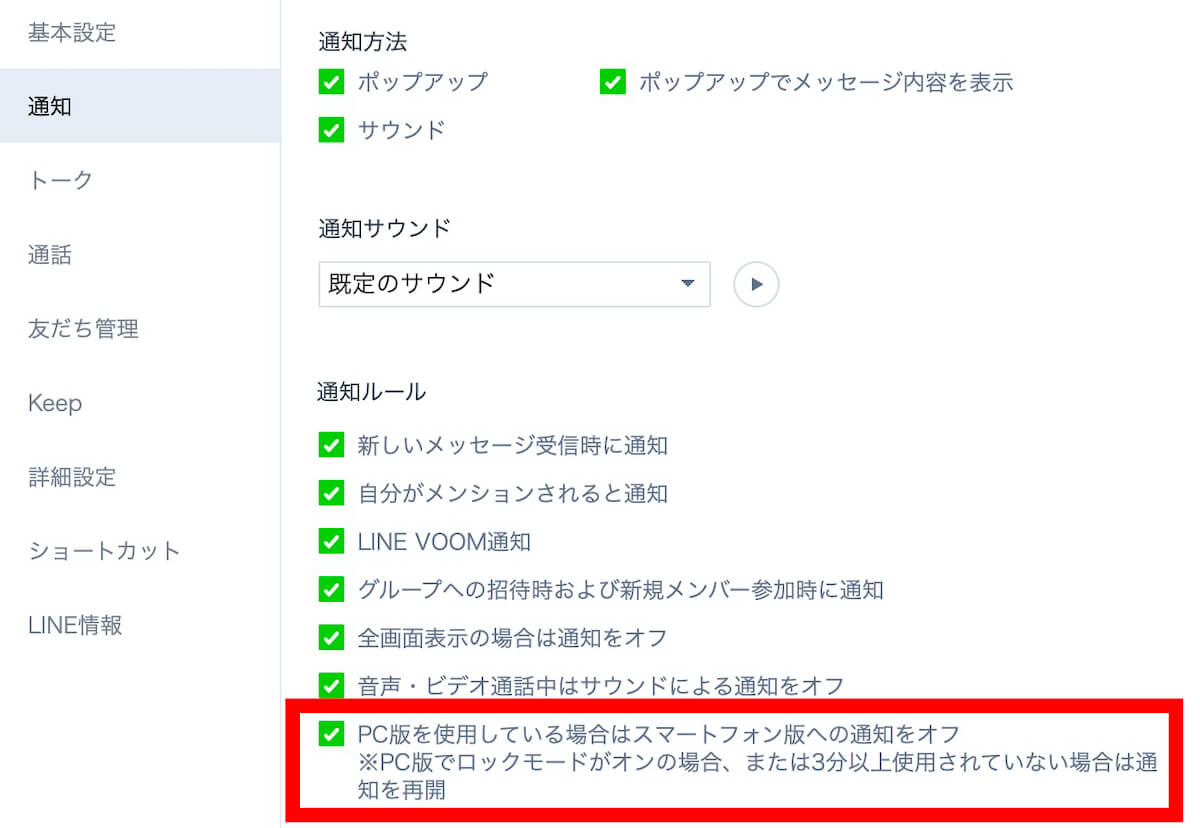
まとめ
iPhoneの通知が来ない・届かない場合の原因と対処法を紹介してきました。
通知が来ない原因は数多くあり、可能性が高い順に対処法を試してみるのが効率的です。
最後にもう一度要点をまとめると次の通りです。
- 通知が来ない場合、アプリの通知設定や各モードの設定(集中モードなど)を確認する
- iPhone側の設定が原因で通知が来ない場合もある
- アプリは最新バージョンに、また再インストールと再ログインで改善する場合もあり
- LINEは全体の通知設定→各トークルームの通知設定の順で設定を確認する
