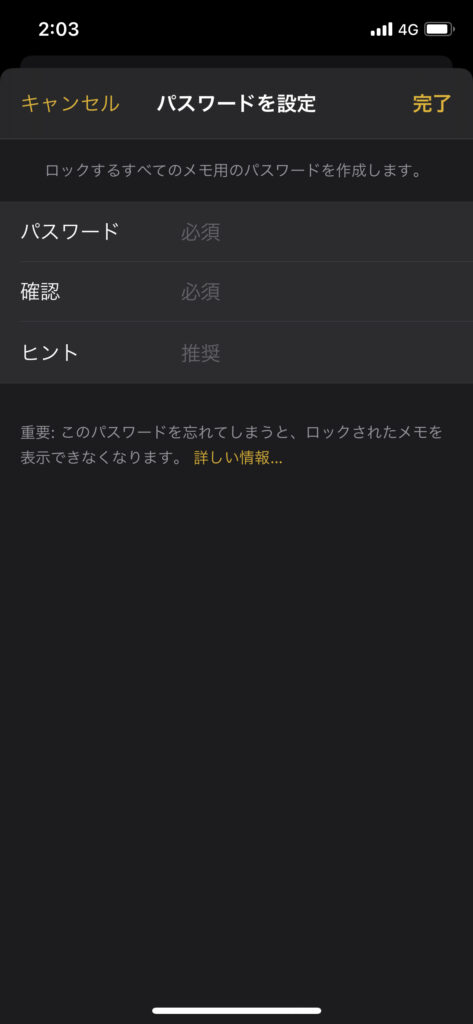iPhoneの初期時からインストールされている標準アプリ「メモアプリ」。
「ただメモ取れるだけ?」と使用をしていなかったり、使っていてもその名のとおり、簡単なメモを取るだけの人は多いのではないでしょうか?しかし、iPhoneの標準アプリ「メモアプリ」は驚くほど多彩にさまざまな使い方ができるのです。
メモアプリのプラスアルファとなる使い方を知ることで、よりiPhoneが便利なものになること間違いなしです!
ここでは、iPhoneの標準アプリ「メモアプリ」の便利な使い方について分かりやすく解説していきたいと思います。
iPhoneの標準アプリのメモを使いこなそう!便利な使い方

メモアプリといえば、文字を入力して記録しておく、いわゆるメモとしての活用を思い浮かぶものですが、メモの取り方ひとつでも、声だけで入力する、手書き入力、Webページをそのまま記録するなどさまざまな使い方ができるのです。
ぜひ、メモアプリのプラスアルファの使い方をマスターして、より便利にiPhoneを使いこなしましょう。
手書き入力でメモをする
iPhoneの操作によほど慣れている人以外は、なかなかサッとメモを取りたい場合、入力するほどではないのでiPhoneは使わないという人も多いでしょうが、簡単に手書きで入力することもできるのです。
新規ページを開いて「+」ボタンをタップ、センターのバーにある「ペンマーク」をタップすると手書きで入力が可能です。
普通の細字黒入力以外にも、色を変えて、マーカー風にしてなどアレンジができるのでポップに手書きメモ入力ができますね。
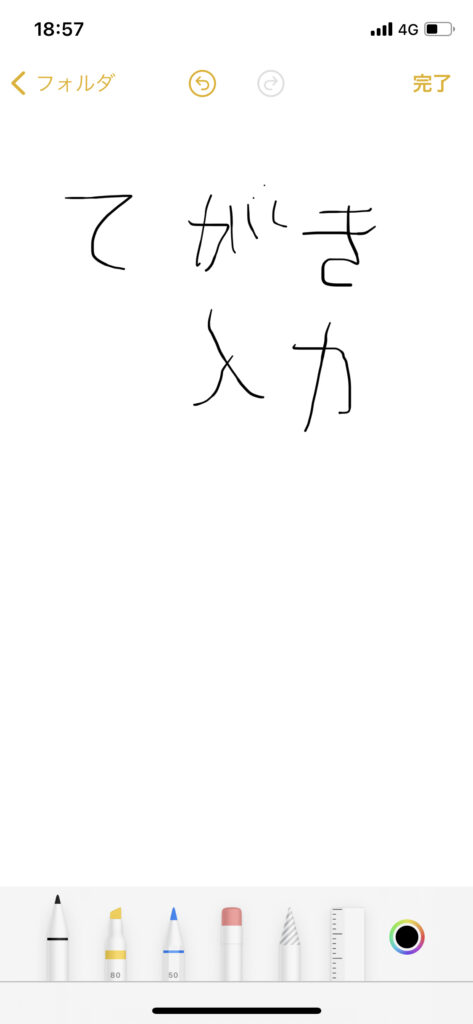
音声入力でメモをする
片手しか使えない状況などでも、声だけで音声入力も簡単に可能です。
まず、【設定】→【一般】→【キーボード】と進み、【音声入力】をオンにしてください。
なお、デフォルト(初期)時は、オンになっています。キーボード画面に【マイク】マーク右下に表示されていれば音声入力オンなので、上記の設定はスルーして大丈夫です。
あとは、メモアプリで新規ページを開いて、キーボードの右下にある【マイクマーク】をタップして、話せばメモに残せます。
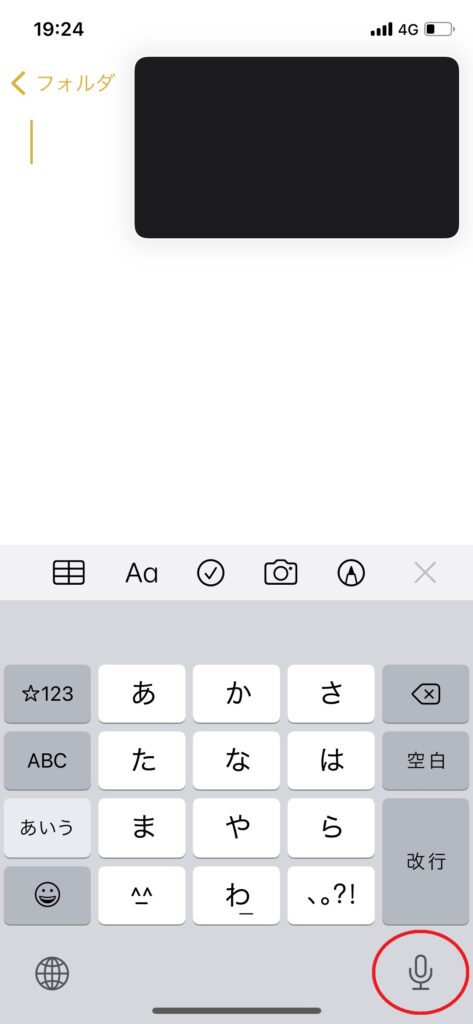
画像を貼り付けておく
自分で撮影した画像や、スクリーンショットなどメモ付きで残しておくと、より分かりやすくなるものです。
メモアプリでは、【カメラマーク】をタップして【写真またはビデオを選択】で、カメラロールに保存されている画像や動画をそのままメモに貼り付け、一言文字を添えることもできます。
もしくは、その場で写真や動画を撮影して貼り付けることも可能です。
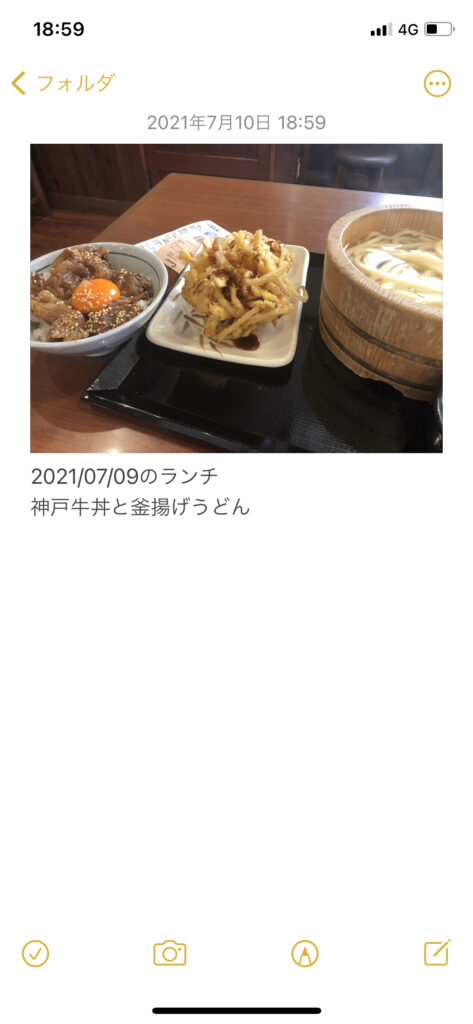
Webページをメモに保存する
Webを開いていて、後ほど改めて見直したい場合、ブックマークやお気に入りに入れておくのが一般的かもしれませんが、メモアプリにWebページを残しておくこともでき、メモアプリの場合、追記してメモを入れられるので、よりあとで見直す際に説得力が増しますね。
やり方は画像の貼り付けと同様、まずWebページをスクリーンショットで撮影し、カメラロールに保存しているスクリーンショット画像を【カメラマーク】をタップし、【写真またはビデオを選択】で、カメラロールに保存されているスクリーンショット画像をそのままメモに貼り付るだけでOKです。
紙の資料をスキャンする
例えばメニュー表など紙の資料をiPhone上に残したい場合、通常のカメラ撮影でも可能ですが、上手くフラットに映せないなどで綺麗に残せないことが多いです。
メモアプリでは、スキャン機能もあり、紙の資料をスキャンして保存が可能です。
新規ページを開き、【カメラマーク】をタップして、【書類をスキャン】をタップすると、紙の資料のスキャンができます。
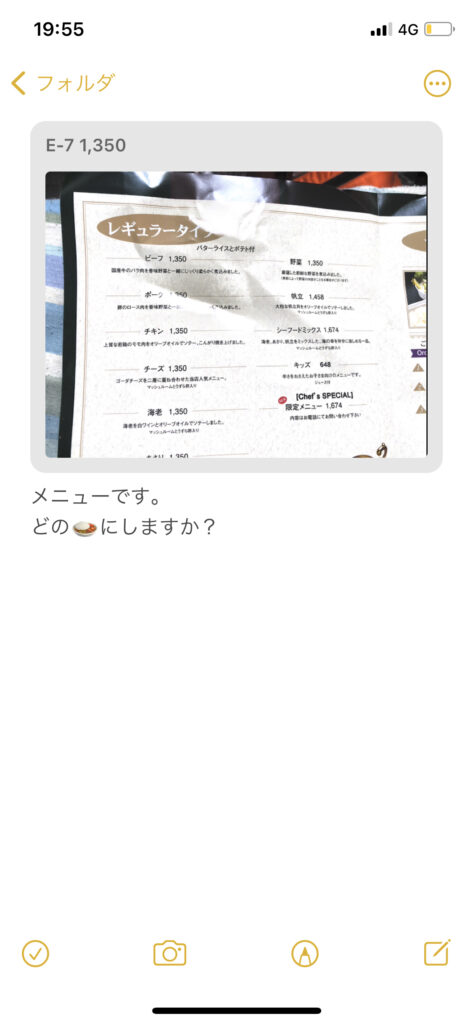
Todoリストを作る(チェックボックスを作成する)
忘れを防ぐためにチェックボックスを作成して、Todoリスト、持ち物チェック表なども簡単に作ることができます。
新規ページを開き、センターバーにある【チェックボタン】をタップすると、チェックボックスが表示されます。
チェックボックスを表示後、文字を入力して改行すれば、自動的に次のチェックボックスが表示されます(再度、【チェックボタン】を押してもOK。)
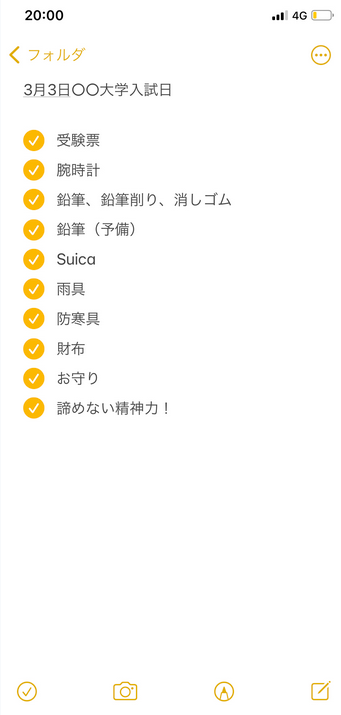
表を作成してメモに加える
Excelやスプレッドシートのような表もメモ内に作成することができます。
新規ページを開き、センターバー左の【表の7マーク】をタップすると、メモ内に表が表示され、行・列ともにワンタップで追加(削除)が可能です。
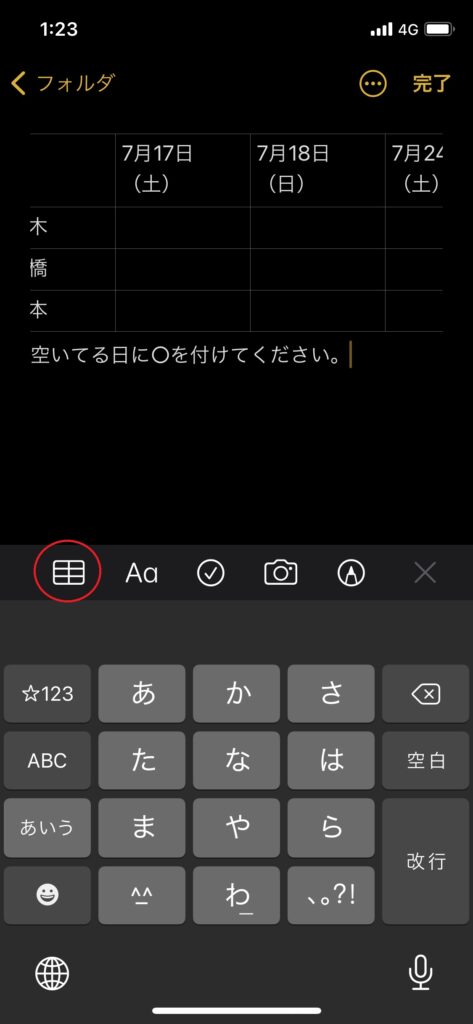
メモをピン留めする
メモの数が増えてくると、重要なメモをなかなか取り出しにくくなってしまうもの、重量なメモはピン留めをしておきましょう。
ピンで固定させたいメモを、右にスワイプするとピン留めされます。
なお、再度右スワイプでピン留めの解除もできます。
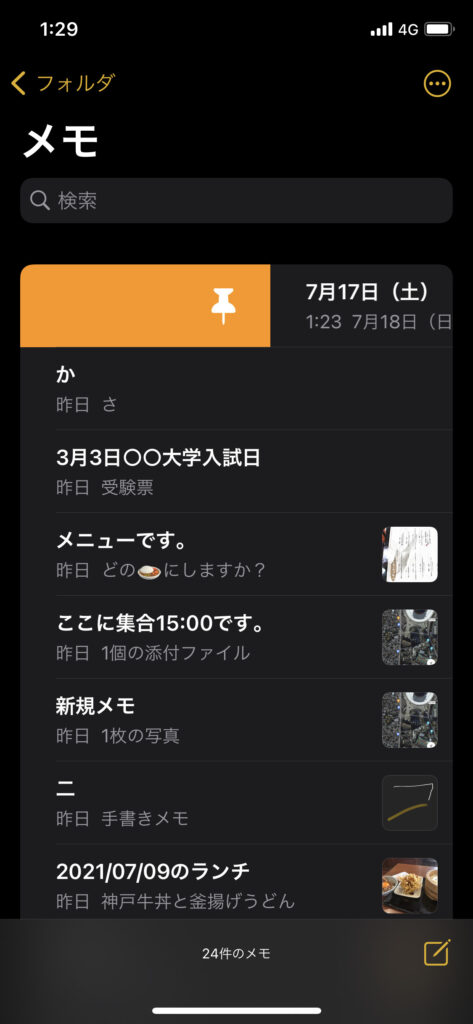
人とメモデータを共有して複数人で見られる(編集ができる)ようにする
Googleドキュメントのように、人と共有して編集ができる(もしくは閲覧だけできる)ようにすることが可能です。
まず、【設定】を開き、【メモ】→【アカウント】と進み、【iCloud】を保存先のひとつにします。(デフォルト時には既にiCloudは保存先になっています。)
- 共有したいメモを開きます。
- (右上の)【メニュー(・・・マーク)】を開きます。
- 【メモを共有】をタップします。
- 参加依頼の送信方法(メール、LKINEなど)を選択します。(複数人可能です。)
- 送られた相手がリンクを開くことで、メモの共有が始まります。
- 【共有オプション】で【変更可能】か【閲覧のみ】か選びます。
- 共有した相手を削除したい場合は、削除をしたい人の名前の表示上で画面を右スワイプして【削除】をタップします。
メモにパスワードをかける
メモデータにパスワードをかけて、パスワードが知らない人では閲覧もできないようロックを掛けることも可能です。
社外秘のデータや人に知られたくない秘密のデータにはロックをかけましょう。
- ロックしたいメモを開きます。
- (右上の)【メニュー(・・・マーク)】を開きます。
- (中央右の)【ロック】をタップします。
- 【パスワード】【(再度パスワード)※確認】【ヒント(となるワード)】を入力する
- メモにロックがかかり、次回以降閲覧したい場合でもパスワードの入力が要求されます。

まとめ