iPhone 12では、新色のパープルが登場!
2021年9月にはiPhone 13が登場の噂と、そろそろiPhoneを機種変更したいと考えている人も多いと思います。
ただ、機種変更の際のデータ移行が面倒臭くて、なかなか新しいiPhoneに替えられないという人もいるのではないでしょうか?
しかし、iPhoneでは、iOS 12.4以降で追加された「クイックスタート」機能を使えば、簡単にiPhoneから新iPhoneへデータ移行ができるのです。
ここでは、iPhoneの機種変更時データ移行がかざすだけでできるクイックスタートを解説していきたいと思います。
クイックスタートとは?

従来、iPhoneからiPhoneへのデータ移行でも、パソコンなどを介してiTunesやiCloudにいったんデータを移行させバックアップして、それから新iPhoneに移行される方法が一般的でした。
しかし、正直、簡単な作業ではなく、慣れていない人の場合、上手くデータ移行できるか不安で機種変更を躊躇してしまっている人も少なくありませんでした。
iPhoneのOS 12.4以降では、画期的なデータ移行方法「クイックスタート」機能が搭載されました。
「クイックスタート」とは、iCloud、iTunesにバックアップせずとも、旧iPhoneと新iPhoneをかざすだけで、電話帳などの基本データはもちろんのこと、写真データやアプリ(※個別で設定が必要なアプリを除く(詳しくは後述))などが移行されるため、すぐに新iPhoneが使い慣れた状態で使い始めることができるのです。
クイックスタートを始める際に準備するもの

クイックスタートを始める際に準備するものとはどんなものがあるのでしょうか。
- 今まで使っていたiPhone(旧iPhone)
- 機種変更した新しいiPhone(新iPhone)
準備するものはこれだけです。パソコンや転送ケーブルなど他には何も要らない点は凄く便利です。
クイックスタートの前にiPhoneで確認しておくこと
- iOSのバージョン
上記でも書いた通り、クイックスタートはiOS12.4以降のiPhoneで対応している機能です。そのため、旧iPhone、新iPhoneともにiOS12.4以降である必要があります。
※iOSアップデート方法=【設定】→【一般】→【ソフトウェア・アップデート】→【ダウンロードしてインストール】(アップデートができる場合、既に最新iOSの場合では出ません。) - ストレージ容量
旧iPhoneで使用しているストレージ容量より新iPhoneのストレージ容量が小さい場合は、エラーとなってしまいクイックスタートができません。
旧iPhoneの使用しているストレージが大きい場合、例えば不要な写真や動画を削除もしくはiCloud、Amazon Photoなどバックアップクラウドサービスに移行させるなどしてください。
※ストレージ確認方法=【設定】→【一般】→【情報】 - Wi-Fi環境
旧iPhone、新iPhoneともに同じWi-Fi環境下にする必要があります。
また、Wi-Fiがない、もしくは不安定の場合、有線でクイックスタートを行うことも可能ですが、その場合は、別売りの「Lightning-USB 3カメラアダプタ」と「Lightning-USBケーブル」が必要となり、別途数千円の出費となります。
- 新iPhoneを初期化する
新iPhoneは、初期セットアップが終了していない、まっさらの状態でなければなりません。
オンラインショップ等でiPhoneを購入した場合は、まだ初期セットアップ前のため、そのままで大丈夫ですが、ショップなどでiPhoneを購入した場合、動作確認やサービスで電話帳以降などをするため、セットアップが終了していることも多いです。
その場合、初期セットアップ前の状態にするため、初期化しましょう。
※iPhone初期化方法=【設定】→【一般】→【リセット】→【すべてのコンテンツと設定を消去】
クリックスタートのやり方

- 初期化した新iPhoneにIMカードを入れて電源を入れる(デフォルト状態ではBluetoothとWi-Fi接続がONになっています。)
- 旧iPhoneのBluetoothとWi-Fi接続をONにする
- 旧iPhoneと新iPhoneの横に置く
- 新iPhoneに「こんにちは」というメッセージが表示されたら、上スワイプする
- 旧iPhoneに「新しいiPhoneを設定」という表示が出ますので、【続ける】をタップする
- 新iPhoneに円形状のアニメーションが表示されるので、旧iPhoneのカメラで読み取る
- 新iPhoneに旧iPhoneで使用していたパスコードを入力する
- 新iPhoneでFace ID(機種によってはTouch ID)の設定を行う
- 新iPhoneに【データを転送】の画面が表示されましたら【iPhoneから転送】をタップし、完了!
クイックスタートの流れは以上になります。
クイックスタートにかかる時間は、旧iPhoneの使用ストレージ次第ですが、だいたい30分~1時間はかかりますので、時間に余裕のある時に行うと良いでしょう。
クリックスタートで移行できない主なアプリ
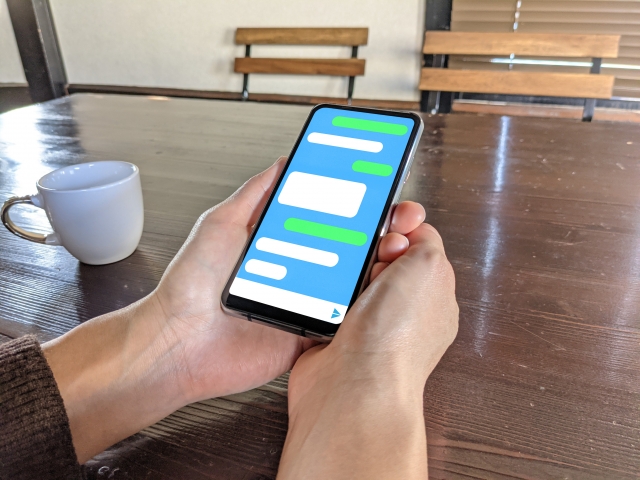
ほとんどのアプリもクリックスタートで旧iPhoneから新iPhoneに移行されますが、個別で設定が必要なアプリは移行されません。主な移行できないアプリとしては、
- LINE
- モバイルSuica
- Googleアカウント
などです。これらはアカウントをそのまま新iPhoneでログインすることで使えます。(ログイン名、パスワードを忘れないようにしましょう。)
(参考)AndroidからiPhoneへの移行手順(一例)
最後に、参考程度になりますが、AndroidからiPhoneへの移行手順の一例を紹介します。
今回は、「Move to iOS」というアプリを使用した移行方法を説明します。(個人的に一番分かりやすいと思いますので)
- (これまで使っていた)旧AndroidにGoogle Playで「Move to iOS」アプリをインストールする
- 新iPhoneの初期設定を行う
- 新iPhoneで【Appとデータ】の画面になったら、【Androidからデータを移行】をタップする
- 新iPhoneの画面にコードが表示されるので、メモを取っておく
- 2つともWi-Fiで繋がっていることを確認する
- 旧Androidで「Move to iOS」を開き、【コードを検索】が出ましたら、(メモを取った)コードを入力する
- 旧Androidと新iPhoneが接続されたことを確認し、移行したいデータ(Googleアカウント、ブックマーク、連絡先など)を選ぶ
- 【完了】を押して、新iPhoneにデータが完了していることを確認して完了
まとめ


