iPhoneをはじめとしたスマホカメラの進化がとどまることを知らないですよね。
正直、ガラケー時代はカメラ付きといっても、おもちゃみたいなもので、鮮明には程遠いものでしたが、今や夜間での撮影では自動的にナイトモードになり、夜でも綺麗に撮影ができたり、カメラの性能を左右するイメージセンサーや画像処理エンジンも一眼レフ並みになりつつあります。
昔はデジカメを持ち歩いていた人も今ではスマホがあれば十分!という人も多いでしょう。
そんな進化を遂げているiPhoneのカメラですが、ただシャッターボタンを押す以外にさまざまな便利機能使えていますか?
iPhoneには、さまざまな便利でぜひ使いたくなる便利な機能が備わっています。
ここでは、「 iPhoneのカメラ機能!ポートレートにパノラマ…iPhoneカメラの便利な使い方」と題して、知っておくとiPhoneが2倍楽しくなるiPhoneカメラの使い方について解説していきます。
iPhoneカメラの便利な使い方

ただ、カメラアプリを起動させて、(下部にある)シャッターボタンを押して撮影する。
これだけの通常のカメラ撮影でも、今はデジカメ並みの綺麗な画質で撮影ができるiPhoneですが、ちょっと操作をするだけで、さまざまな使い方が考えられます。
ポートレート撮影をする
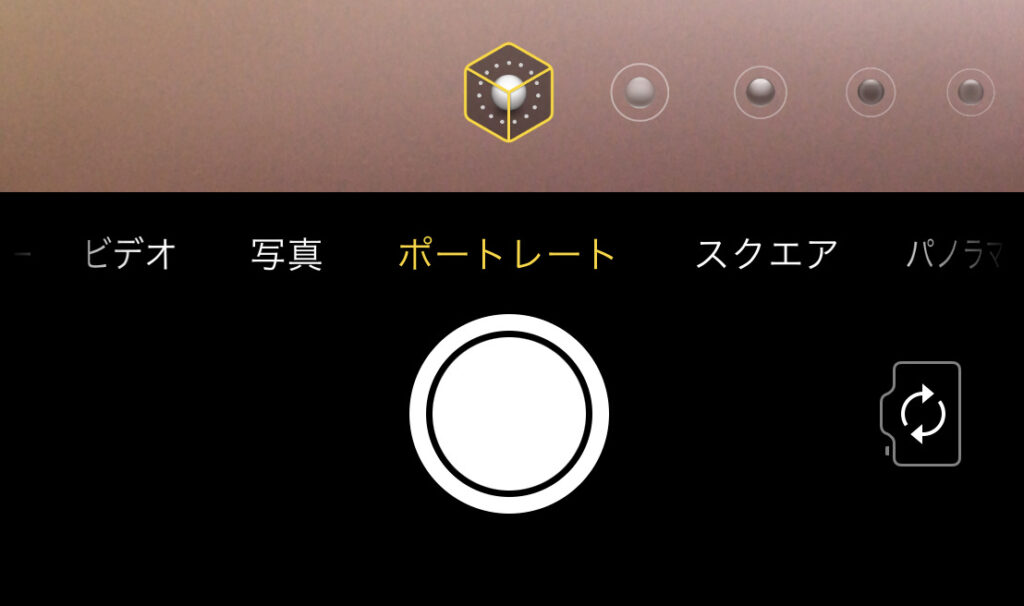
ポートレートとは、元々は「肖像画」や「肖像写真」の意味で、カメラでは、周辺をぼやかすことで、被写体(人物や食べ物など)をくっきり映し出す機能です。
一眼レフカメラなどでは、望遠レンズなどを使って背景をぼかして省略し、背景から人物を際立たせるような撮影するのが、一般的ですが、iPhoneでは、カメラアプリを起動し、左右にスワイプさせることでモードを切り替えるだけでポートレート撮影が可能です。
※ポートレート撮影が搭載されているのは、iPhone 7 Plus、iPhone 8 Plus、iPhone X以降のすべてのiPhone機種。
特に人物の撮影時はもちろん、インスタ映えするような食べ物(スイーツなど)の撮影時でもポートレート撮影が威力を発揮しますね。
ポートレート以外にもパノラマ、スローなどさまざまなカメラモードがある
ポートレート撮影と同じ操作(カメラアプリを起動し、左右にスワイプさせることでモードを切り替える)だけでiPhoneでは、さまざまな撮影モードが存在しています。
- パノラマ=横長に広範囲の撮影ができる。(風景やスポーツシーンなどの撮影に最適。)
- スクエア=正方形の撮影ができる。
- スロー=スローモーションの動画を撮影することができる
- ビデオ=通常の動画撮影
- 写真=通常の動画撮影
- タイムラプス=一定の間隔で1枚ずつ写真を撮影し、写真1枚を1コマとして動画にすることができる
ビデオ撮影中に写真を撮影

撮影モードを「録画」にして、録画ボタンを押すと画面左下(録画ボタン左側)に丸ボタンが表示されますので、このボタンを押しますと、動画撮影中に写真(静止画)の撮影ができます。
動画中に「ここぞ!」という逃したくないポイントは写真でも撮って残しておきましょう。
カメラの位置情報サービス利用をオフにする
Instagram、Twitter、FacebookなどSNSに写真をアップする場合、カメラの位置情報をオフにしておかないと、知る人が知れば簡単にどこで撮影をしたのか丸わかりになってしまいます。
特に女性の一人暮らしの方など、写真から自宅を突き止められてしまいますのでカメラの位置情報はオフにしておきましょう。
カメラの位置情報の設定方法は、
【設定】→【プライバシー】→【位置情報サービス】→【カメラ】→【許可しない】と進んでください。
また、既に撮影済みの写真に関しては、この設定を(後から)オフにしても撮影場所のオフにはなりません。
しかし、アプリを使って、撮影後の写真も位置情報をオフにすることが可能です。
「写真のExif削除 Photo Secure」「Looks」などさまざまな後から位置情報を削除できるアプリがありますので、それをダウンロードして活用してください。
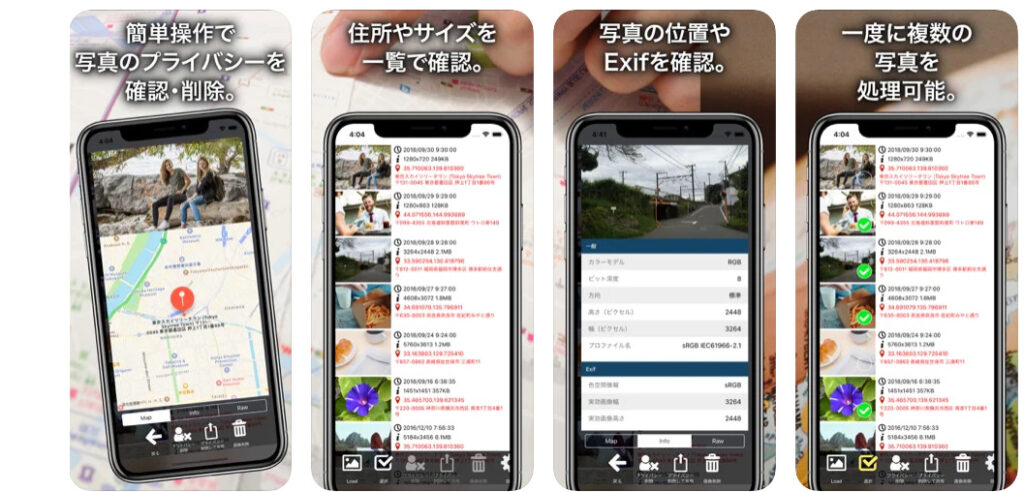
引用:App Store
シャッター音を消す方法
海外版のiPhoneでは、カメラのシャッター音を消すことができますが、通常日本版のiPhoneではシャッター音を消すことができません。
しかし、悪さをしようとは一切思っていなくても、置かれている環境ではシャッター音を鳴らさずに撮影がしたいときがありますよね。
ここでは、iPhoneでシャッター音を鳴らさない裏技を伝授していきます。
動画を撮影しながら写真(静止画)を撮る
上記で紹介した動画撮影中に、左下にある白ボタンを押すと写真(静止画)が撮れますが、この方法では、写真撮影でシャッター音がなりません。
もちろん録画撮影開始時は音がなりますので、多少バッテリーを消費するものの、録画状態のままにしておいて、写真を撮れば無音撮影が可能です。
AssistiveTouchに消音をセットする
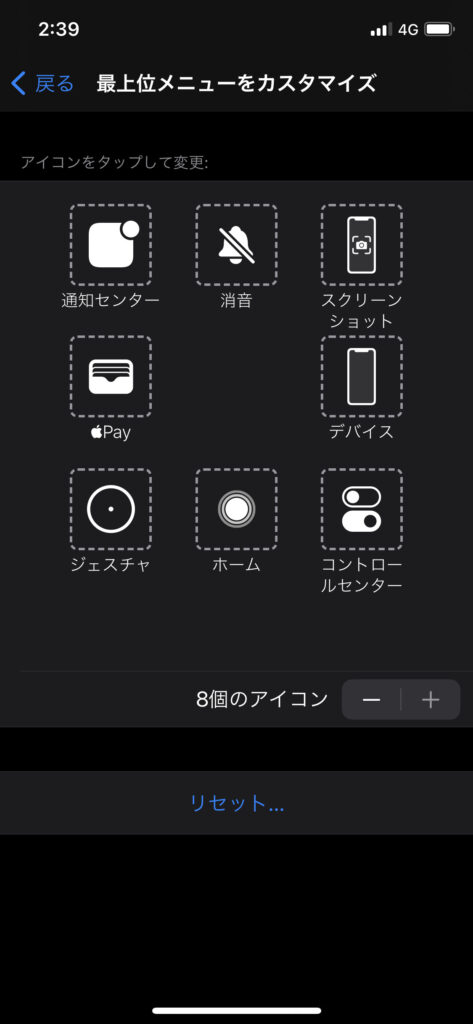
まず、【設定】→【一般】→【アクティビティ】→【AssistiveTouch】をオンにしてください。
※詳しくは「iPhoneの操作がより直感的に!「背面タップ」と「AssistiveTouch」の使い方」を参照。
続いて、【AssistiveTouch】→【最上位メニューをカスタマイズ】→【-】をタップし機能を追加→【消音】をセットします。
撮影時に、AssistiveTouchが表示されるのでこれをタップしましょう。タップしている間は消音になるので、この状態でカメラを使うとシャッター音が鳴らなくなります。
カメラ撮影以外の方法で使う
拡大鏡として使う
iOS10以降では、拡大鏡として使用ができます。
設定方法は、【設定】→【一般】→【アクセシビリティ】と進み、【拡大鏡】をオンにしてください。
使い方は、サイドボタン(電源ボタン)を3回押すと、スライダをドラッグして、拡大率を調節できるようになります。
※ホームボタンがあるiPhoneではホームボタン3回押し。
また、コントロールパネルに拡大鏡を追加することもできますので、多用する方はコントロールパネルへの追加をおすすめします。
※【設定】→【コントロールセンター】→【コントロールをカスタマイズ】と進み、【拡大鏡】を追加してください。
QRコードを読み取る
コントロールパネルを開き、「コードリーダー」を立ち上げたり、サードパーティのQRコード読み取りアプリを使用している人もいると思いますが、【設定】→【カメラ】→【QRコードをスキャン】をオンにしておくだけで、カメラアプリで通常の写真撮影と同様にQRコードにレンズを向けるだけでQRコードが読み取れます。
まとめ


