iPhoneにデフォルト(初期工場出荷時)に標準搭載されている「カレンダー」アプリ。
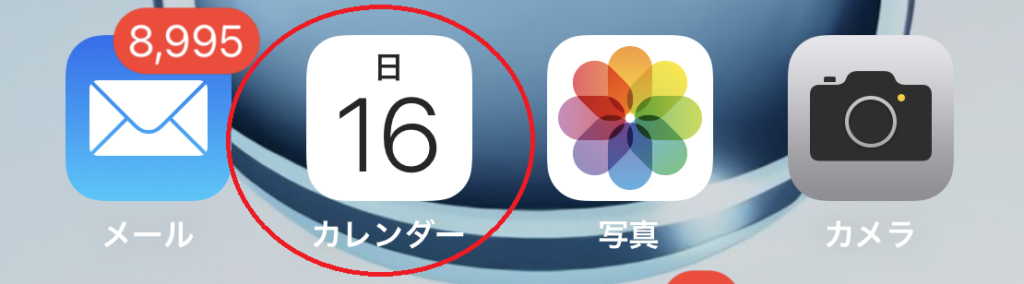
ただ単に、日時、曜日を見るだけに使っている人も多いでしょうが、実はこのカレンダーアプリ、とても優秀で使いこなせば、とても便利に使えるのです。
ここでは、iPhoneの標準アプリ、「カレンダー」アプリのさまざまな使い方について分かりやすく解説していきます。
iPhoneのカレンダーアプリ 便利な使い方

ただ単に、カレンダーアプリをタップして、日時・曜日の確認しかしていなかった方も、こちらを見て、是非プラスにさまざまな機能を使いこなしてください。
まずは、日時・曜日の確認する以外の基本的な使い方から説明します。
年単位表示⇔月単位表示の切り替え

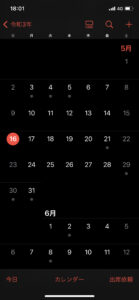
まずは、「年単位表示⇔月単位表示」の切り替えです。
通常は年単位カレンダーになっていて、当月は赤く表示されています。
月単位で見たい月をタップすると、月単位カレンダーになります。
西暦から和暦表記に変更


西暦表記(今なら2021年)に慣れていると、たまに役所などの書類で和暦(今なら令和3年)表記が何年だったか分からなくなることありませんか。
カレンダーアプリは簡単に西暦、和暦の表記変更が可能です。
【設定】→【一般】→【言語と地域】→【歴法】→【和暦】or【西暦】を選ぶ(※タイ仏歴もあります。)
他社スケジュールと同期される
デフォルト時に、あらかじめ「カレンダー」アプリと、iCloudとキャリアメール(ドコモの場合、ドコモメールとメッセージR/ S)が同期されています。
そのため、キャリアメールに美容室の予約確認メールが届いたら、カレンダーアプリのその日にも予定が自動的に記入されるという仕組みです。
iCloudとキャリアメール以外も設定することで、他社のスケジュールと同期させることも可能です。
同期できる他社のスケジュールアプリとしては、
- Microsoft Exchange
- Yahoo!
- Aol.
- Outlook.com
となっており、これ以外でも自分でメールアカウント、CalDAV等を入力して使用できるアプリもあります。
設定方法は、【設定】→【カレンダー】→【アカウント】→【アカウントの追加】と進み、Yahoo!など同期したいサービスを選択します。
スケジュールの追加
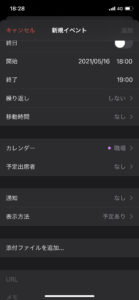
カレンダー表示状態で右上にある「+」をタップすると、スケジュールの追加(新規イベントの追加)ができます。
書き込める内容としては、
- タイトル
- 場所
- 日時(終日設定も可)
- 繰り返しの有無(毎日、毎週、隔週、毎月、毎年)
- カテゴリの選択(職場、家庭など)
- 予定出席者
- 通知の有無(イベントの「開始5分前」から、最大で「1週間前」まで選択可能。)
- URL
- メモ
となっています。
例えば。繰り返しの有無を【毎年】にしておけば、忘れてはいけない【結婚記念日】や【誕生日】などを毎年、スケジュールに記入せずとも、自動的に毎年スケジュールに表示されるというわけです。
また、URLやメモ(自由に記入欄)もありますので、飲み会の場所の地図URLを貼り付けておいたり、メモの欄に「プレゼントの準備」「(イベントに行く日なら)チケットの発券」など忘れてはいけないことを書いておけば、スケジュール確認とともに見ることができるわけですね。
週の始まりを日曜から月曜に変更する
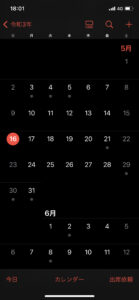

今のカレンダー表示は、日曜日が多いですが、お休みの日曜日が先頭なことに違和感がある人も少なくないと思います。
(昔は月曜日先頭が多かったような気がします)
週の始まりを日曜日から他の曜日(月曜日だけでなく、他の曜日を先頭にすることも可能です。)にできます。
週の始まり表示を日曜日以外に変更する方法は、
【設定】→【カレンダー】→【週の開始曜日】→【週の先頭にしたい曜日】
となっています。
移動時間もスケジュールに組み込む
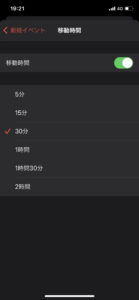
単に集合時間だけをスケジュールに書いておくと、そこまで行く移動時間を考えていないで遅刻…では大変です。
カレンダーアプリのスケジュール表記に移動時間を組み込むこともできます。
カレンダーアプリを開く→(右上の)「+」をタップ→【場所】を入力→(既にスケジュール入力済みの場合はここから)【移動時間】をタップ→【移動時間】をオンにする→【時間】(5分~2時間)を選択します。
となります。
「仕事」「プライベート」「子ども」などカテゴリごとにスケジュールを色分けする
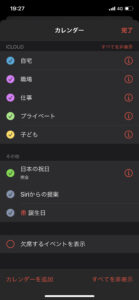
ひとつのカレンダーに、「仕事」「プライベート」「子ども」(それ以外のカテゴリー作成も可能)と色分けをして表示を見やすく管理できます。
カレンダーアプリを開く→下部中央にある「カレンダー」をタップ→下部左にある「カレンダーを追加」をタップ→「カレンダーの名前」(プライベート、子どもなど)→カラーを選択→【完了】
なお、カレンダーは表示/非表示を切り替えられるので、「仕事」カレンダーのみを表示するように設定するなど、見たいカテゴリだけを表示することも可能です。
家族や仲間でカレンダーを共有させる
家族でiCloudを同期されておくことで、「Family」というカテゴリが自動追加され、スケジュールを共有させることができます。
また、家族以外でも、iCloudを利用しているユーザー同士でもスケジュールを共有できます。
やり方は、iCloudからカレンダーの設定をONにしている状態にして、カレンダーアプリで共有したいカレンダーの編集画面を開いてください。
カレンダーアプリに突然表示される不審なカレンダー通知に注意!

iCloudと同期されているカレンダーアプリに、身に覚えのないスケジュールが表示されたら要注意です。
その多くが、イベントのタイトルに「ウイルスに感染している可能性があります」、「あなたのiPhoneは保護されていません!」などと記載されていて、URLが表示されているものです。
URLをクリックすると不審なセキュリティ対策アプリ等のインストールをするように誘導されたり、個人情報(メールアドレス・電話番号・クレジットカード情報など)の入力を求められたりします。
これらは絶対にURLを開かないこと、そして共有カレンダーを削除することをおすすめします。
まとめ


