- 「iPhoneの画面がまぶしくて見づらい」
- 「レイアウトを変更したい」
- 「フィルターをかけたい」
というふうに思っている人は多いでしょう。
あまり知られていませんが、実はiPhoneは、あらゆる方法で画面表示を変更することが可能です。
明度はもちろん、ダークモードやカラーフィルターなど、高度な設定も利用できます。
しかし設定する項目の配置場所が分かりづらいので、やり方がピンとこないはずです。
本記事ではカラー・明度・フィルタ変更について手順を解説します。
iPhoneのカラー・明度・フィルタを変更する方法

よく使う設定としては、以下が挙げられます。
- カラーを変更する方法(ライト・ダークモードの切り替え)
- 明度を変更する方法
- フィルタを調整する方法
- 画面の色を反転させる
- night Shiftを利用する
- True Toneを切り替える
これを知っているだけでも、iPhoneは見やすく、そして便利になるはずです。
それぞれについて詳しく解説するので、参考にしてください。
カラーを変更する方法(ライト・ダークモードの切り替え)
iPhoneには「ダークモード」というものが用意されています。
普段は白地背景の「ライトモード」が設定されていますが、黒地背景の「ダークモード」に切り替えることも可能です。
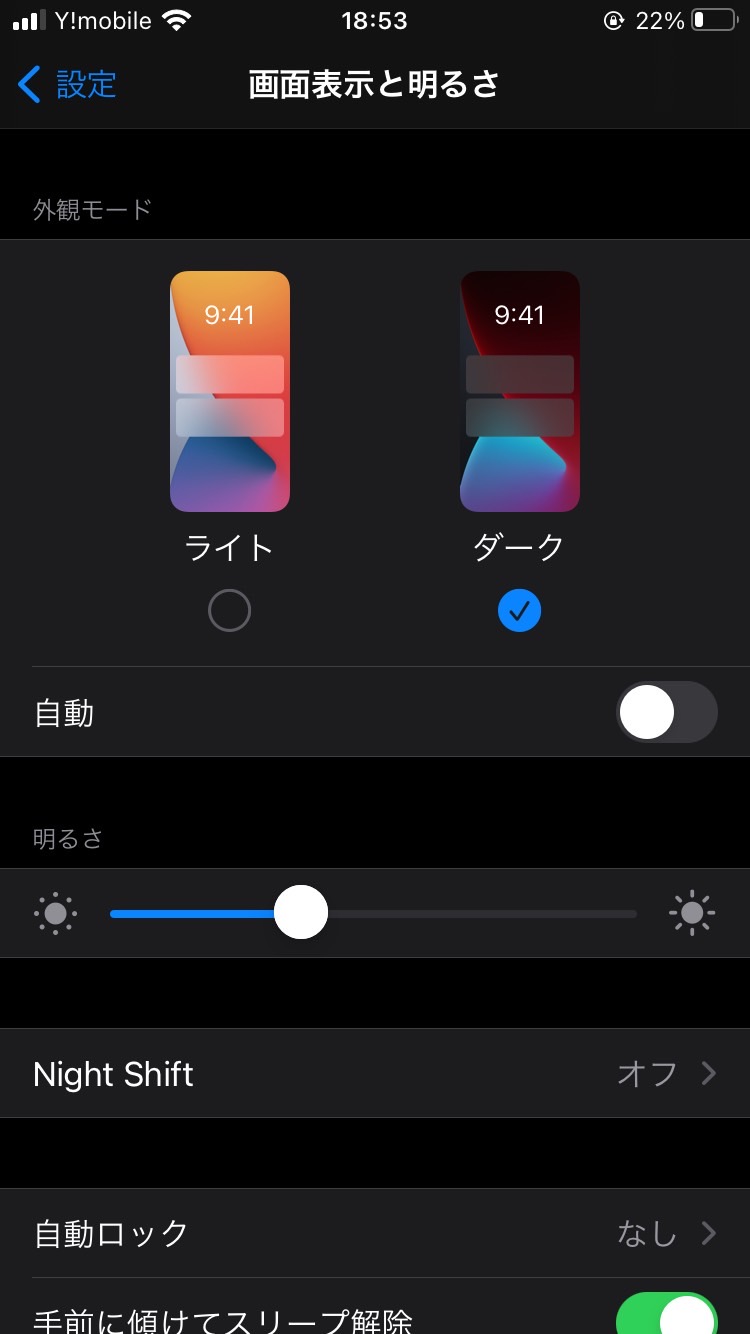
まぶしさがカットされ、たいへん見やすくなります。
夜寝る前などにはおすすめです。
- 「設定」をタップして「一般」を開く
- 「画面表示と明るさ」をタップする
- ライトモード・ダークモードを選択する
- 明度を変更する方法
明度を調整する
iPhoneは、カラーだけでなく明度を変更することも可能です。
基本的に明るさは自動調整されていますが、以下の手順で手動にて変更できます。
- 「設定」をタップして「明度」を開く
- 「明るさ」のバーを調整する
カラーフィルタを調整する方法
あまり知られていないのですが、iPhoneには「カラーフィルタ」というものが用意されています。
これは本来、色覚異常を持っている人に、ディスプレイをわかりやすく表示するための機能です。
もし該当する場合は、カラーフィルタを活用しましょう。
ただし色覚異常がなくても、「見栄えがよい」という理由でカラーフィルタを使う人も多い様子です。
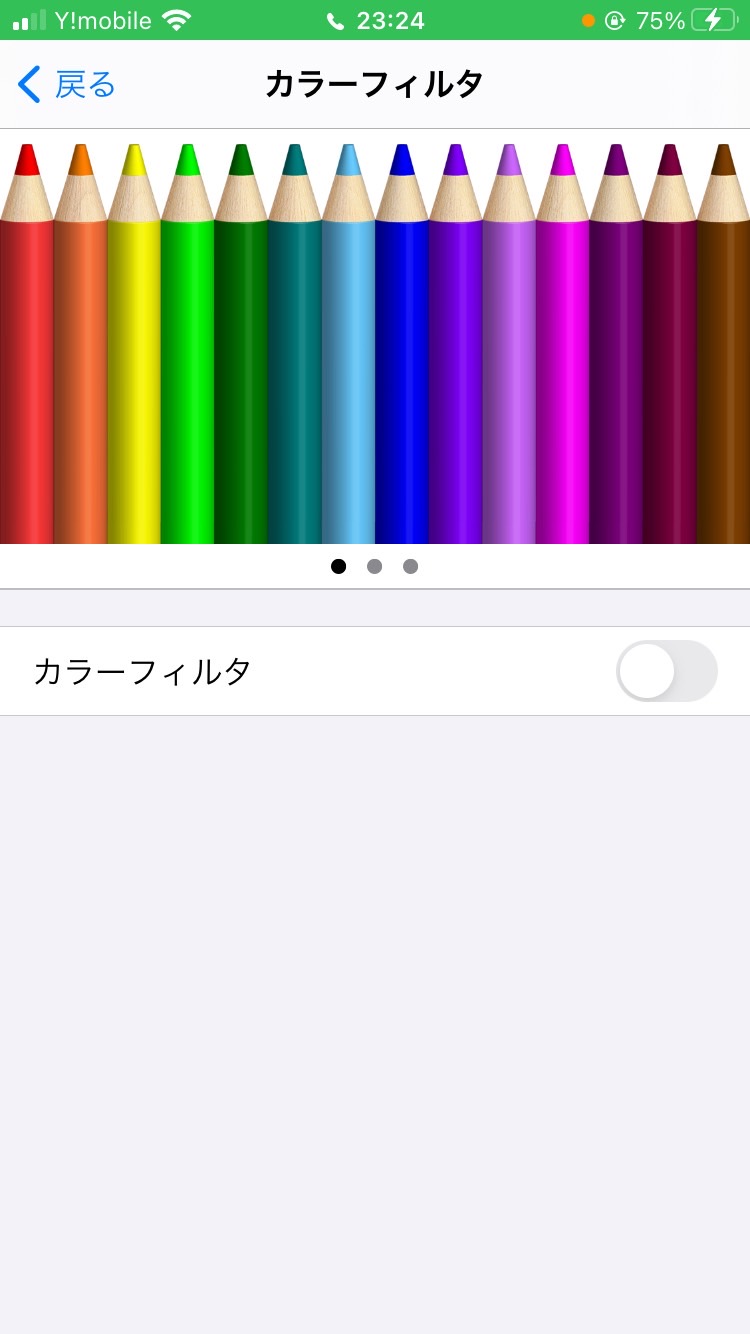
変更方法は以下のとおり。
- 設定を開く
- アクセシビリティをタップする
- 画面表示とテキストサイズを開く
- カラーフィルタをタップする
- カラーフィルタの項目にあるスライダーを右に動かす
- 設定したいフィルタと、その強さを選択する
画面のカラーを反転させる
iPhoneには、画面のカラーを単純に反転させる機能もついています。
いわゆる「ネガ」のような状態です。
反転させることで、視力が落ちている人でも画面を見やすくなります。
これは祖父母の方にiPhoneを使ってもらうときに、代わりに設定してあげる場面がありそうです。
変更方法は以下のとおり。
- 設定を開く
- アクセシビリティをタップする
- 画面表示とテキストサイズを開く
- 反転(クラシック)の項目にあるスライダーをONにする
一般的には見づらいのですが、弱視の人にはネガ状態のほうが見やすくなります。
なお反転した状態でスクリーンショットを送付した場合、弱視でない人には反転がかかってない状態で表示されます。
Night Shiftを利用する
iPhoneには、Night Shiftという機能も搭載されています。
これは、指定した時間において、ディスプレイのカラーが温かい色合いになる、というものです。
つまりまぶしさをおさえて、夜寝やすいようにディスプレイを調整するというシステムです。
Night Shiftは以下の方法で設定できます。
- 設定を開く
- 画面表示と明るさを開く
- Night Shiftを開く
- 時間を指定するか、「手動で明日まで有効にする」をタップする
- 色温度を設定する
これで指定した時間にNight Shiftが機能するようになります。
うまく活用して、睡眠を阻害されないようにしましょう。
True Toneを切り替える
iPhone8以降ではTrue Toneという機能が搭載されています。
True Toneは、「周囲の明るさを自動で読み取り、ディスプレイカラーや明度を勝手に調整してくれる」という機能です。
使用方法は以下のとおり。
- 設定を開く
- 「画面表示と明るさ」を選択する
- True Toneのオンとオフを切り替える
その他iPhoneで変更できるカラー・明度・フィルタ
そのほかにもiPhoneでは、さまざまなカラー・明度・フィルタを変更することが可能です。
その一例を解説します。
<設定→アクセシビリティ→画面表示とテキストサイズより>
- 文字の太さを変える
- 文字の大きさを変更する
- 透明度を下げる
- コントラストを上げてアプリケーションを見やすくする
- ホワイトポイントを上げる(明るい色の明度を落とす)
- 明るさの自動調節
<設定→画面表示と明るさより>
- 自動ロックと、それが発動するまでの時間を設定する
- 手前に傾けてスリープが解除されるように設定する
- テキストサイズを変更する
- 文字を太くする
というように、iPhoneは、かなり細かくビジュアルを変更することが可能です。
まとめ:iPhoneではカラーや明度、フィルタを自由に切り替えられる

iPhoneには、実はさまざまな方法でディスプレイカラーや明度、フィルタを調整することが可能です。
特に「カラーフィルタ」の存在を知らない人は多いのではないでしょうか?
色覚異常がある人に向けて用意されている機能ですが、普段からなんとなく見づらいと感じている人にも役立つ機能です。
また明度、つまりまぶしさを調整する機能が多い点も目立ちました。
iPhoneの明るさ、あるいはブルーライトというのは、睡眠の質を著しく落とすことで知られています。
うまく活用して、気持ちよく眠れるようにしましょう。
ただしiPhoneでいくらカラーや明度を調整しても、画質や液晶の美しさだけは変えられません。
これを変えるには、新しいiPhoneを購入することが唯一の選択肢となります。
iPhoneを購入するのであれば、オンラインショップがおすすめです。
実店舗にはない割引やキャンペーンがついてくるので、ぜひのぞいてみましょう。