iOS14以降では、ホーム画面のカスタマイズ性能が向上しました。細かい仕様変更はもちろん魅力的ですが、特にウィジェットカスタマイズができるようになったのは大きなポイントです。
しかし、以下のような疑問を持っている人は多いのではないでしょうか?
- iPhone14のウィジェット機能とは何?
- どのアプリがウィジェットカスタマイズの対象なのか?
- どのようにすれば、ウィジェットを追加・移動・削除できるのか?
本記事ではiPhone14のウィジェット機能について解説します。ぜひご参考にしてください。
iPhone14のウィジェット機能とは?
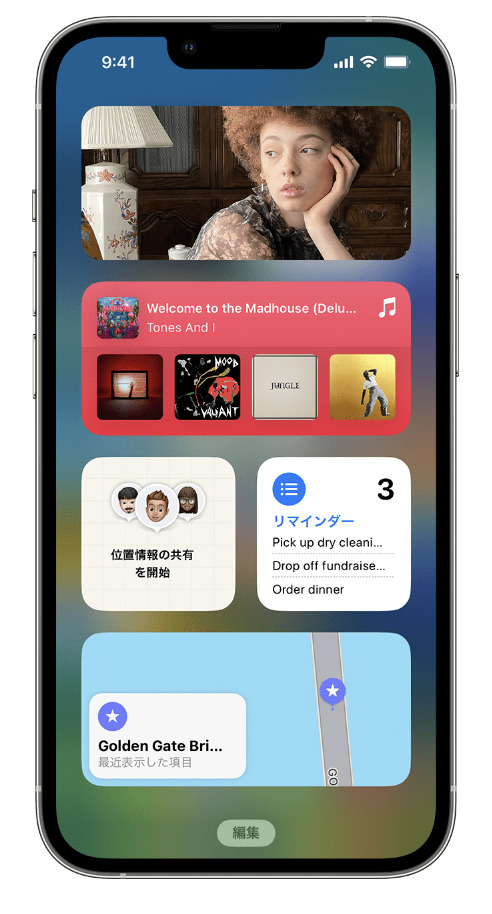
(引用:Apple)
iOS14以降のウィゼットとは簡単に言えば、ホーム画面上に各種アプリへのショートカットや、機能の一部を表示させるシステムです。
ウィジェットを使いこなせばアプリを起動しなくてもすぐに機能を利用でき、iPhoneの利便性が大きく向上します。
たとえば以下のようなことができるようになるでしょう。
- よく使うアプリをすぐ開けるように準備する
- 温度アプリを配置して、今日および1週間以内の天気や最高気温を表示する
- 時計アプリを配置して、日本と他の地域の時間を同時に表示する
- メモを配置し、いつでも一番上にあるメモ書きを閲覧するetc.
このようにウィジェットは配置するアプリによってさまざまなアクションや表示が実施できます。少し時間はかかりますが、ぜひカスタムしましょう。
iOS16時点でウィジェット対応しているアプリ
ただしウィジェットカスタマイズは、すべてのアプリで利用できるわけではありません。以下のようにウィジェット対応しているものだけが利用できます。
- 写真
- 株価
- News
- バッテリー
- 時計
- スクリーンタイム
- ミュージック
- マップ
- TV
- Podcast
- ショートカットetc.
基本的に標準アプリなら、大半がウィジェットに対応しています。
サードパーティーのアプリで対応している場合があるので、販売元で確認するなどしましょう。
ただし現時点ではまだ標準アプリでウィジェットを組むのが一般的です。なぜならサードパーティーのアプリにまで、ウィジェット対応が浸透していないから。
アプリは作るだけでもお金と時間がかかります。そのうえでウィジェットにまで対応させるとなると、開発の難易度が高くなりすぎるわけです。
しばらくは標準アプリを使いやすくすのがウィジェットである、程度に考えておくとよいでしょう。
-

iPhoneでラジオを楽しもう! おすすめアプリ6選
iPhoneで、AF/FMラジオを聴きたいという人は多いでしょう。 結論から言えば、iPhoneではAF/FMラジオを聴くことは可能です。 ...
iPhoneにおけるウィジェット機能の使い方

実際にウィジェット機能を使う方法を解説します。覚えておきたい操作は、大きく分けて5つです。
- ウィジェットにアプリを追加する
- 追加したうえアプリをウィジェット上で移動させる
- 不要なアプリを削除する
- 「今日の表示」にアプリを追加する
- ウィジェットスタックを使う
それぞれ詳しく解説するので、ご参考にしてください。
ウィジェットを追加しよう
まずはiPhoneのウィジェットに追加してみましょう。その場合の操作は以下のとおりです。
- ホーム画面を開く
- ウィジェットもしくは何も表示されていないセクションで長押し操作する
- アプリが振動し始めたら、長押しをやめる
- 左上に表示される「+」のマークをタップする
- ウィジェットのサイズを選ぶ
- 「ウィジェットを追加する」を選択する
- 「完了」をタップする
これでウィジェットにアプリを追加できます。言葉にすると複雑な操作に見えるかもしれません。
しかし実際にやってみると簡単です。一度やってみればすぐに覚えられるでしょう。
追加したうえアプリをウィジェット上で移動させる
ウィジェットにアプリを追加したあと、それを移動させてみましょう。
やり方は以下のとおりです。
- ウィジェット画面で何も表示されていないセクションで長押し操作する
- アプリが振動し始めたら、長押しを止める
- アプリをつかんで、動かしたい場所にスライドする
- 指を離す
これでウィジェット内部でアプリの位置を変更できます。
ウィジェットは、どこに何のアプリを配置するかによって使い勝手が大きく変わります。いろんなパターンを試して、納得の行く配置を見つけましょう。
ウィジェット上の不要なアプリを削除する
続いてウィジェット上の不要なアプリを削除する方法を解説します。
- ウィジェット画面で何も表示されていないセクションで長押し操作する
- アプリが振動し始めたら、長押しを止める
- 消したいアプリの左上に表示される「-」のマークをタップする
- 「削除」をタップする
これでウィジェット上の不要なアプリを削除できます。
ウィジェットからアプリを消したとしても、iPhone上から削除されるわけではありません。ホーム画面から確認すれば、アプリは必ず存在します。
また一度ウィジェットからアプリを消した場合でも再度追加はできるので安心してください。
「今日の表示」にアプリを追加する
「今日の表示」とは、一言で言えば「その日に必要な情報だけ」を集めている特別なセクションです。
1日のスタートに天気や株価を確認するなど、便利にカスタマイズできます。
「今日の表示」には、以下の方法でアプリを追加できます。
何も表示されていないセクションで長押し操作する
- アプリが振動し始めたら、長押しを止める
- アプリが振動し始めたら、長押しを止める
- 左上の「+」マークをタップする
- 画面下部へスクロールして、ウィジェットサイズを選択
- 「ウィジェットを追加」をタップする
- 「完了をタップする」
これで「今日の表示」に、新しくアプリが追加されるはずです。
ウィジェットスタックを使う
せっかくならウィジェットスタックの使い方も理解しましょう。
ウィジェットスタックとは、「今日の表示」や「ホーム画面」におけるアプリを、ひとまとめにしておける機能です。
これを利用すれば、余計なスペースを取らず快適にウィジェットを利用できます。
手順は以下のとおりです。
ホーム画面もしくは「今日の表示」で、何も表示されていないセクションで長押し操作する
- アプリが振動し始めたら、長押しを止める
- アプリにアプリを重ねる
- 「完了」をタップする
これで、ウィジェットスタックを作成できました。これでスペースを節約、もしくはウィジェットに多くのアプリを格納された状態になります。
