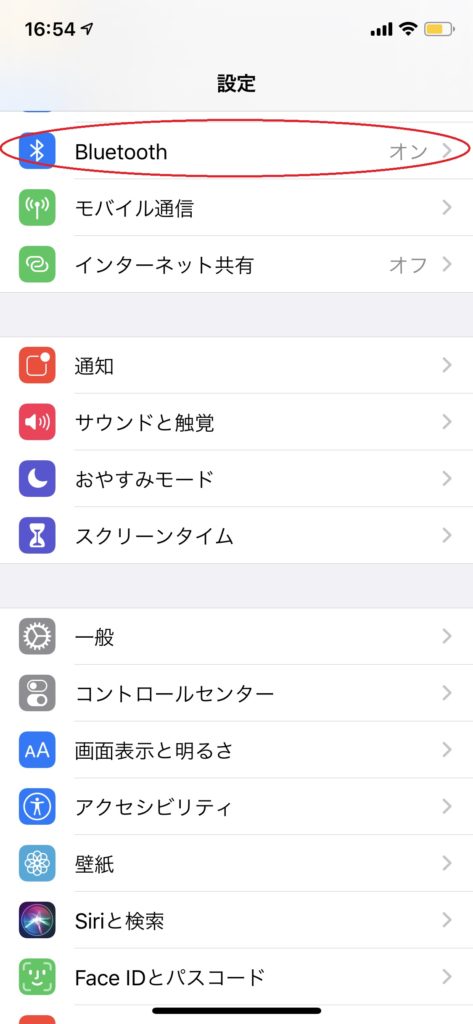毎日使わない日はないほどのスマホ、もし操作などで使えないなど分からないことが起きたら焦ってしまいますよね。
スマホは説明書なしでも操作しやすいよう簡単に作ってはいるものの、やはり小さなパソコンと同等の性能があるわけですから精密機器、トラブルを起きないとは限りません。
また、スマホを契約する際もトラブルがあって契約できないのであれば大変です。
そこで、スマホのトラブルシューティングを紹介したいと思います。


-

スマホで困ったら見るサイト~トラブル対応~スマホ契約時編~
スマホはどこで購入・契約をしていますか? オンラインでも買えるようになった今、多くの人がオンラインでスマホを購入・契約をしていると思った人も ...
スマホのトラブル対応(スマホ操作編)

電源が入らない

- バッテリー不足
バッテリーが消費しきってしまうと、すぐに充電切れになり電源が入らなくなるまでなってしまうこともあります。
一度、充電コードを挿した状態で電源を入れてみてください。
それで電源が入ったらバッテリーの劣化の可能性が高いので、バッテリー交換をしましょう。
バッテリー交換は、iPhoneの場合、Appleの公式修理店、Androidの場合キャリアショップで交換が可能です。
また、街のケータイショップでも取り扱っている場合があります。
- SIMカード、microSDカード、電池パックを入れ直してみる
SIMカードや、microSDカード、電池パックが接触不良を起こしていると、トラブル防止のため、安全機能が作動して電源が入らなくなる可能性があります。
一度、SIMカードや、microSDカード、電池パックを入れ直して再度電源を入れ直してみてください。
- 強制終了してみる
画面が真っ暗なため、電源が入っていないと思っていても、実は電源は入っていてメモリ不足や内部構造の不具合などでいわゆるフリーズしてしまっていることも考えられます。
この場合は、強制終了は(電源は入っている状態のため)できるので、一度強制終了をしてみてください。
※強制終了のやり方(iPhone)
- 本体左側面の音量を上げるボタンを押してすぐに放す
- 本体左側面の音量を下げるボタンを押してすぐに放す
- 本体右側面の電源ボタンを長押しする
- 電源が切れて再度リンゴマークが表示されても長押ししたままにする
- リンゴマークが消えたら放す
- 再度電源を入れてみる
※強制終了のやり方(Android)
- 電源ボタンと音量を上げるボタンを同時に3秒ほど押す
- 本体が3回振動して、電源が強制的にオフになる
- 再度電源を入れてみる
もしくは、パソコンなどで「デバイスマネージャ」のページにアクセスして、「デバイスデータを消去」から初期化を行う
- 強制初期化する
上記の方法どれを行っても電源が入らない場合は、修理に出すか、(自分で試してみるなら)強制初期化を行う形になります。
強制初期化を行うと、初期設定などもすべてゼロからやり直しで購入直後の状態になってしまうため、復旧できなくなるものもあることは覚悟が必要です。
※強制初期化のやり方(iPhone)
- パソコンとiPhoneを接続してiTunesを起動する
- iPhoneを「リカバリーモード」にする(※iPhone 8以降=音量+→音量-を押してサイドボタンを押したままにする)
- iTunesで「復元」ボタンをクリックする
※強制終了のやり方(Android)
- Androidの「リカバリーモード」を起動する(電源+音量-ボタン or 電源+音量+ボタンを同時に長押しなど※機種により異なる)
- 「Wipe data/factory reset」を選ぶ
- 「reboot system now」を選ぶ
- 修理に出す
電源が入らなくなる原因にOSの損傷など内部の故障の可能性もあります。また、強制初期化などはそのあとの復旧も大変なので初心者の方は自分で行うことはあまりおすすめできません。
故障の可能性もあるため、修理に出すほうが早い場合も考えられます。
※修理について、詳しくは、下記の「スマホを修理に出す方法」参照
PINコード、パスワード(パスコード)を忘れた
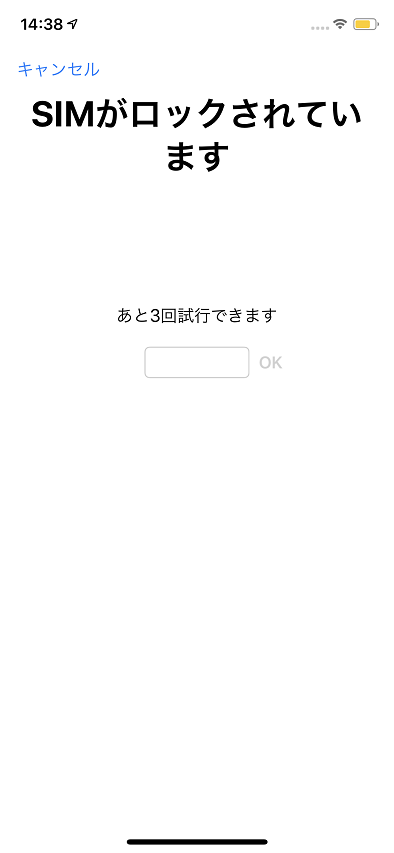
スマホを再起動する際に要求される4桁のPINコードや、起動時に要求されるパスコードを忘れてしまった場合、機種により異なりますが、3回、10回など一定回数間違えるとロックされてしまいます。
PINコードやパスコードを忘れてしまった場合は、強制初期化を行うしかありません。(もしくはキャリアショップなど販売元に出すしかありません。)
※強制初期化のやり方は、上記の「強制初期化する」を参照
なお、強制初期化をしても、事前にバックアップを取っておけば、ある程度の復元は可能になります。
特に数字を忘れやすい人は、バックアップを取っておきましょう。また、パスワード管理ツールアプリを使用するのもおすすめです。
指紋認証(Touch ID)が反応しない
指紋認証には、光学式、静電容量方式、電界強度測定方式、感圧式や感熱式などがありますが、主にスマホで採用されているのが、指が発しているわずかな電気を反応する「静電容量方式」になります。
通電ができにくくなると指紋認証は反応しなくなりますので、
- 指が濡れている
- 指が乾燥している、もしくは手荒れをしている
- スマホの指紋認証部分が汚れている
- 液晶のフィルムがずれている
- 指紋の当てる角度を変えて再度行ってみる
また、指紋登録は複数(iPhoneの場合は5つ)可能なので、他の指でも登録をしてみてください。
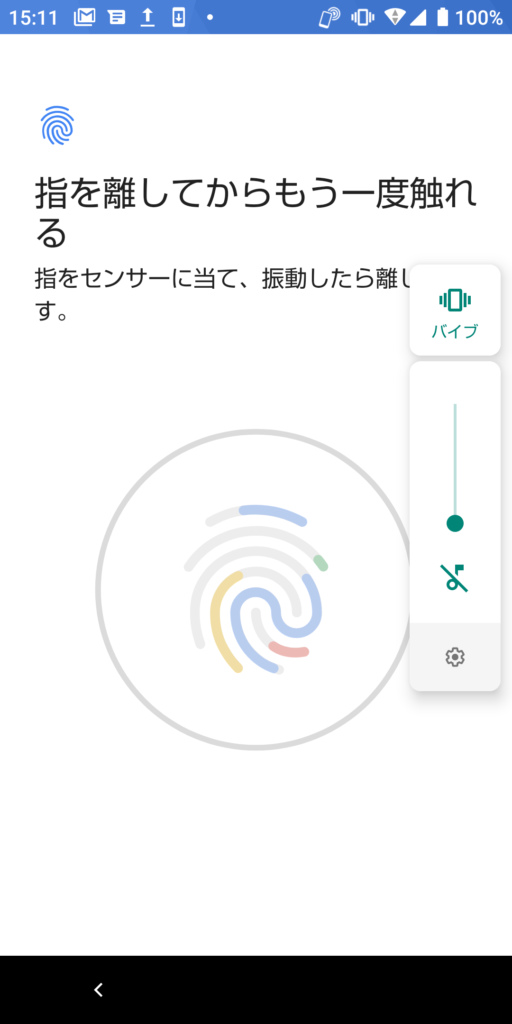
念のため、【設定】で指紋認証がオンになっているかも確かめてみましょう。
フリーズして動かない
フリーズしてしまって動かなくなってしまった場合、以下のような可能性があります。
- 負荷がかかりすぎている
アプリをいくつも立ち上げたままにしている状態だったり、長時間長電話をするなどOSに負荷がかかりすぎるとフリーズする原因になります。
使用していないアプリを止めたり、一度使用を止めてスマホを休めませましょう。
- スマホが熱くなりすぎている
上記の負荷がかかりすぎてしまった以外にも、酷暑時の車内など悪環境下に放置してしまったりすると、スマホが停止状態になりフリーズすることがあります。
また、スマホケースも熱がこもる原因になるので、(フリーズした際は)一度ケースから外してみるのも効果があるかもしれません。
- スマホの空き容量不足
ストレージがいっぱいで空き容量が不足するとフリーズしてしまう恐れがあります。
「使用していないアプリを削除する」「写真をクラウドやSDカードなどに移動する」などを行いスマホ内にストレージを軽くしてください。
- ウイルスに侵されている
知らないメールを開いてしまった、フリーWi-Fiから浸食したなどの理由でウイルスに侵されてしまった可能性も否定できません。
ウイルス感染が不安な場合は「セキュリティソフト」を利用するのがおすすめです。
- 再起動をしてみる
再起動を行うと自動的にリフレッシュ機能も働くので、ここまで述べたメモリ不足などの原因でもフリーズが直る可能性があります。
※再起動のやり方(iPhone)
- 本体左の音量調節の各ボタンを押してすぐに離す
- 本体右側のサイドボタンを押さえる
- Appleロゴが出たらボタンを離す
※再起動のやり方(Android)
「電源ボタン」と「音量の上キー」を同時長押し(機種により異なります)
アプリを間違って削除してしまった
※iPhone
一度インストールしたアプリであれば、現在App Storeに存在していなくても再インストールできます。
App Storeを開き、消してしまったアプリを検索して再度インストールを行ってください。
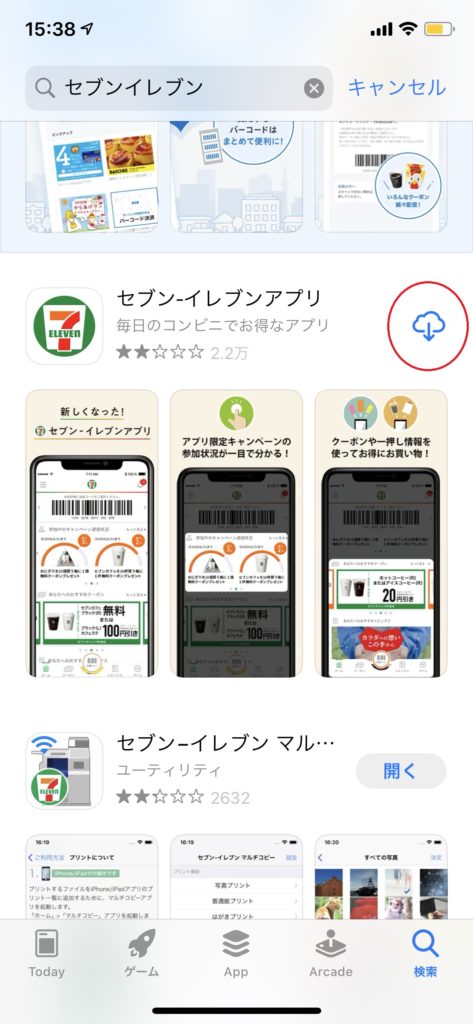
※Android
Google Playストアから再インストールすることで復元できる場合があります。(できない場合もあり)
Playストアを開き、メニューから【マイゲーム&アプリ】→【ライブラリ】と進むと、消してしまったアプリが一覧で出るので、再度インストールしてください。
メールが送受信できなくなった
今まで普通にメールの送受信ができていたのに急にできなくなったら、ビジネス上で使用している場合は特に焦りますよね。
どのような原因が考えられるのでしょうか。
- インターネット環境の不具合
LTE回線や通信障害が起きている、Wi-Fiが上手く入らないなどのそもそもインターネットがつながっていないとメールの送受信はできません。
例えば、Wi-Fi⇔LTEの回線を変えてみる、もしくはブラウザを開いてネットがつながっているかを確認してみてください。
- 容量オーバー
送付しようとしているデータが容量が大きすぎるなど送信先の容量オーバーの場合、送受信ができません。
「ギガファイル便」などを使用するなどして大きすぎるデータはそのままメールで送らない方法を試してください。
- 迷惑メール設定が強くなっている/セキュリティソフトではじかれている
迷惑メール設定を【強】にしていたり、セキュリティソフトを入れていると、例えばメール内にURLがあるなどでもメールが送れなくなります。
一時的に迷惑メール設定を【弱】にする、セキュリティソフトをオフにするなど変更前の状態に受信側が設定を一度緩めてもらってください。
- メールアドレスの入力ミス
ドット(.)とカンマ(,)、数字の「0」とアルファベットの「O」などよく打ち間違いしやすい文字には特に注意が必要です。
- プロバイダとの契約が切れている
例えば、キャリアメールでは、@の後にある会社名(docomoなど)との契約が消えると同時にメールの使用もできなくなります。
契約しているプロバイダに契約状態なのか確認を取ってみましょう。
- メールソフトの設定ミス
メールの設定には、「メールアドレス」と「パスワード」、契約しているプロバイダから受け取る「POPサーバー」、「SMTPサーバー」の4つの基本情報が必要です。
プロバイダ側の設定が変わったりした場合、メールの送受信に不具合が生じてしまうため、契約しているプロバイダから設定変更のお知らせが着ていないか確認してください。
LINEが開かない/使えない
LINEも他のアプリ同様、メモリの容量オーバーなどさまざまな理由でフリーズを起こし、開かない場合もあります。この場合には、
- Wi-Fiのオン/オフや機内モードのオン/オフを試す
- LINEアプリを最新のバージョンにアップデートする
- LINEアプリを一度終了して改めて立ち上げる
- スマホを再起動してみる
これらを試してもLINEアプリが開かない場合は、一度LINEアプリをアンインストールして、再度インストールし直してください。
YouTube(動画)が見られない
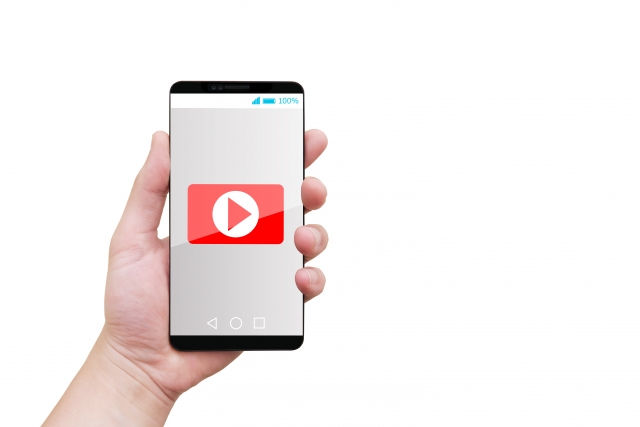
YouTubeが見られない状態の場合、考えられることとしては、
- スマホの速度制限がかかっている=Wi-Fiなど他の回線に切り替えて試してみる
- Wi-Fiが上手くつながっていない=LTE回線、他のWi-Fiにするなど他の回線に切り替えて試してみる
- YouTubeアプリをアップデートしてみる
- キャッシュをクリアにする(Androidの場合)
※iやり方=「アプリケーション」→「アプリケーション管理」→「YouTube」→「ストレージ」→「キャッシュを消去」と進む - microSDカードを一度抜き差ししてみる
- 本体を再起動し、バックグラウンドアプリを終了してみよう
などを試してみてください。
音が出なくなった
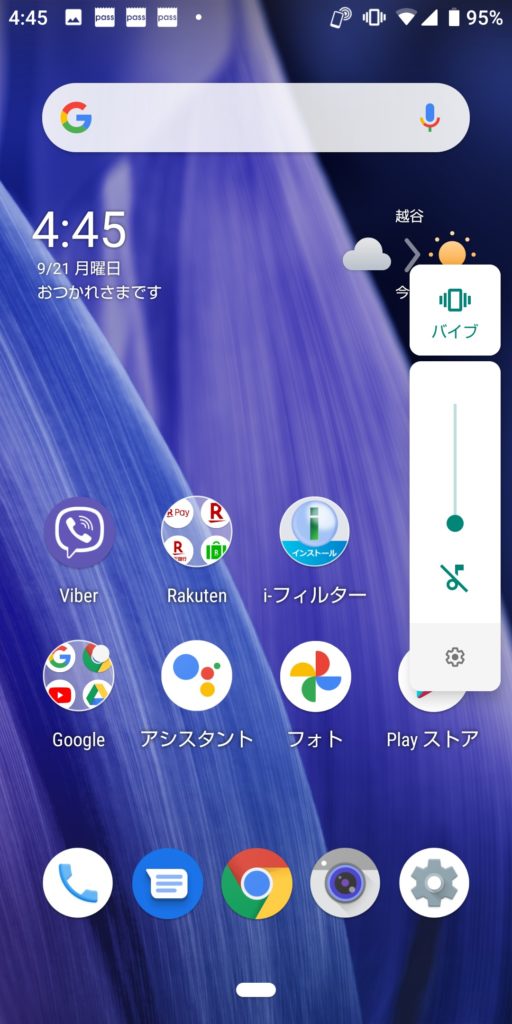
着信時や音楽や動画を見ている時などスマホから音が出なくなった時に考えられることとしては、
- 音量がゼロになっていないか、もしくはマナーモードに設定されていないか確認する
- Bluetoothに接続されていないか=スピーカーから他のデバイスから音が出ている可能性が
- イヤホンが差さっていないか、イヤホンジャックに物が埋まってしまっていないか確認する
- 一度スマホを再起動してみる
などを試してみましょう。
これでもダメな場合は、システム自体が何らかのアプリの影響で不安定になってしまっている可能性も考えられるため、初期化を行うか修理に出すことをおすすめします。
※修理について、詳しくは、下記の「スマホを修理に出す方法」参照
モバイルデータ通信(LTE回線)がつながらくなった
モバイルデータ通信(LTE回線)は、SIMカードを入れることで使えるネット環境。ドコモなどのキャリアか格安SIM各社との契約が必要です。
このモバイルデータ通信がつながらなくなった場合、
「プロバイダ自体の通信障害」「月のデータ通信量の上限を超えて低速になっている」などが考えられます。
一度、Wi-Fi環境に行き、きちんとつながるか確認してください。
Wi-Fi環境下でもつながらない場合、ネットがつながらないのが理由ではなくなりますので他の不具合原因を探すか修理に出す方法となります。
Wi-Fiがつながらなくなった

Wi-Fi(特に公衆Wi-Fi)は使用している人が多かったり、環境によってつながらなくなることは度々起こりやすいです。
他のWi-Fiに変えてみるか、一度モバイルデータ通信(LTE回線)に戻してネット自体は繋がるか確認してください。
※Wi-Fiの電波を強くするコツ(特に自宅の無線LAN)
- 電子レンジなど家電との電波干渉を回避する
- 厚い壁やドアなど遮断しやすいものが多くないか
- 中継器を設置してみる
- IPv6」で接続してみる(モデムの機種により)
- DNSサーバの変更する
- Wi-Fiアンテナをステンレスボウルでパラボラアンテナのようにしてみる(裏技)
カメラが使えなくなった
カメラもカメラアプリを起動するので、他のアプリと同様の理由でフリーズしてしまうと、カメラも使えなくなります。
- 使用していないアプリを終了させる
- スマホを再起動してみる
- OSを最新のものにアップデートする
これ以外にも、
- 写真にゴミや汚れが写る場合はクリーニングする
といった単純な理由でもカメラが使えなくなったと思うこともあるようです。
Bluetoothがつながらない
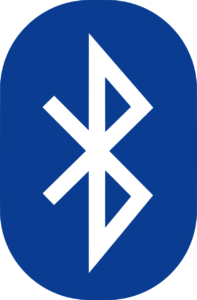
Buletoothが上手くつながらない場合に考えられることとしては、
- スマホの【設定】からBluetoothがオンになっているか確認する

- 接続先(スピーカー)が電源が入っていない、ペアリングがオフになっているなどペアリングできる環境になっているか確認する
- デバイスにより)ペアリングコードが合っているか
- 接続したデバイスがきちんとスマホのBluetooh機器一覧に表示されているか
これらを試してつながらない場合は、一度ペアリング解除をして再設定するか、再起動をしてみてください。
テザリングが使えない
テザリングが使えない理由としては以下のことが考えられます。
- Wi-Fiがオフになっている(Wi-Fiテザリング)→オンにする
- Bluetoothのペアリングができていない(Bluetoothテザリング)→ペアリングし直す
- USBを指し直してみる(USBテザリング)
- Wi-Fi・Bluetooth機器やその他の電波干渉している
- テザリングオプションに未加入
- データ容量の上限に達している
- 接続する端末がテザリングするスマホのセキュリティ設定に対応していない
- パスワードが間違えている(Wi-Fiテザリング)
などがあります。
Wi-Fi・Bluetooth機器やその他の電波干渉している場合は、より有線タイプのUSBテザリングが干渉を防ぐので試してみてください。
水没してしまった

ガラケー時代は水没してしまうと即アウトでしたが、スマホでは対処方法によって復旧する可能性もあります。
水没してしまったら、すぐに電源を切り、アクセサリーやカバーを取り外し、タオルなどで外側の水を拭き取ります。さらに、イヤホンジャックやスピーカーの穴に入り込んだ水をティッシュで拭き取っておきましょう。
その後、自然乾燥して待つのみですが、乾燥剤を入れてジップロックなどのチャック付きのビニール袋に入れて乾かすと効果的です。
よくやってしまいがちでやってはいけないこととしては、
- ドライヤーで乾かす
- スマホを振って水を出す
- 電源を入れる、充電をする
これらは、内部に水が入り込んでしまったり、熱風でデバイスの温度が上がってさらなる故障を招く可能性があるので厳禁です。気を付けましょう。
スマホを修理に出す方法

スマホが故障となると、やはり自分でどうすることはできなく修理に出すしかありません。
また、自分で空けて修理しようとすると保証対象から外れてしまうので気を付けてください。
スマホを修理に出す方法としては、
キャリアショップ(ドコモショップなど)や格安SIMのサポートセンター(Android)
契約をしたキャリアや格安SIMのサポートセンターにスマホを持ち込むか、郵送するかとなります。(事前に電話やメールで対応方法を問い合わせしてください。)
※iPhoneではApple社の公式修理店のみのためできません。
Apple StoreやApple 正規サービスプロバイダ(iPhone)
持ち込みか郵送となります。(事前予約が必要です。)※Apple 正規サービスプロバイダはビックカメラなどの家電量販店やカメラのキタムラなど全国にあります。詳しくはこちら
町のスマホ修理業者
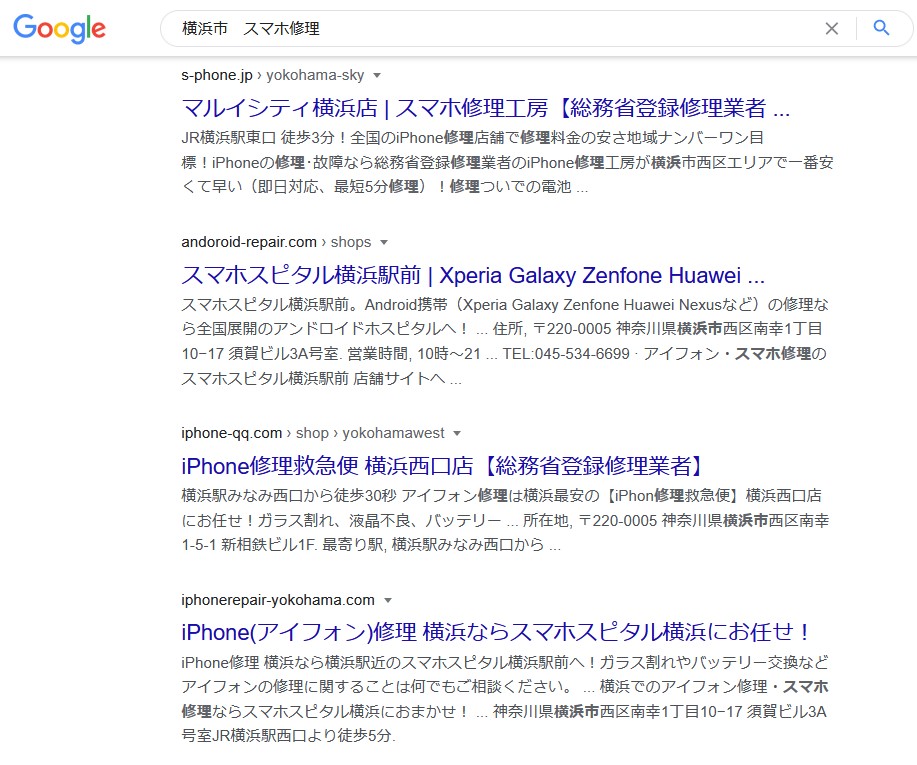
ネット検索で「〇〇(自分の町) スマホ修理」などと打つと、該当する町のスマホ修理店が出てきます。
公式の修理店より割安で修理可能なことが多い分、データが消去されてしまうなどのリスクも多少高くなります。
スマホの操作で困ったときの相談窓口一覧

こちらのサイトをはじめとしたネット上や、キャリアショップ、各キャリア・格安SIMのサポートセンター以外にもスマホの操作などで困ったときの相談窓口がいくつか設置されています。
どうしても困ったときは相談して見るのもよいでしょう。(有料のところもあります。)
家電量販店・パソコンショップのサービスコーナー
家電量販店やパソコンショップのサービスコーナーでは、無料でスマホ操作などの相談に乗ってくれるところがあります。
事前予約ができるところもあります。
スマホの使い方講座や教室
有料で訪問してくれたり、電話サポート、遠隔操作で分からない点を解決してくれる民間のサービスです。
※スマートコンシェル(訪問サービス)https://smartconcier.com/
※スマートレスキュー(電話や訪問、遠隔操作など)https://www.4900.co.jp/sp-rescue/
※タクミ(訪問サービス)https://takumi-lesson.com/
まとめ