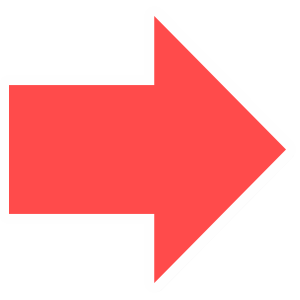スマホの利用率は、
- 10代~20代の若者層では約90%
- 40代~50代の働き世代では約80%
- 60代以上のシニア層でも約50%
となっており、これはあくまでもスマホ利用率で、いわゆるガラケーは入らないので、いかにガラケーからスマホに移行したかが分かりますね。
また、今や小中学生でもスマホを持つ人は増えているので、スマホデビューの人が誕生しています。
※各キャリアのガラケー(フューチャーフォン)からスマホに移行する人向け割引サービス
- NTTドコモ=「ずっとはじめてスマホ割」(毎日1,000円割引)、「おしゃべり割」(音声オプションの契約で毎月700円を12カ月間割引)
- au=「スマホスタートプラン」(月額料金980円(1GB)~)※au以外からの移行でもOK
- ソフトバンク=「スマホデビュープラン」(月額料金980円(1GB+5分以内の通話し放題)
とあるように、各大手キャリアもスマホデビューをする人向けのお得なプランを用意しており、スマホデビュー者は増えているのが分かりますね。
そこで、スマホデビューをしたときに最初にやっておきたいことを【初期設定編】【基本操作編】のジャンルごとに紹介したいと思います。
なお、iPhoneの場合はApple社のみが製造しているため、操作性やワードは基本同じですが、Androidの場合、さまざまなメーカーが製造しているため、多少の操作性の違い、ワードの違いがあります。
今回は、iPhone=iPhone X、Android=AQUOS Sense3 liteを見本例として紹介していきます。
| 楽天モバイル公式ページ | UQモバイル公式ページ | OCN モバイル ONE公式ページ | mineo公式ページ |
スマホ初心者が最初にしておきたいこと【初期設定編】

まずは、スマホ端末の初期設定です。
初期設定は、iPhone、Androidともに【設定】のボタン(歯車マーク)を押して、それぞれの設定変更を行う形となります。
※iPhone(iPhone X)

※Android(AQUOS Sence3 lite)
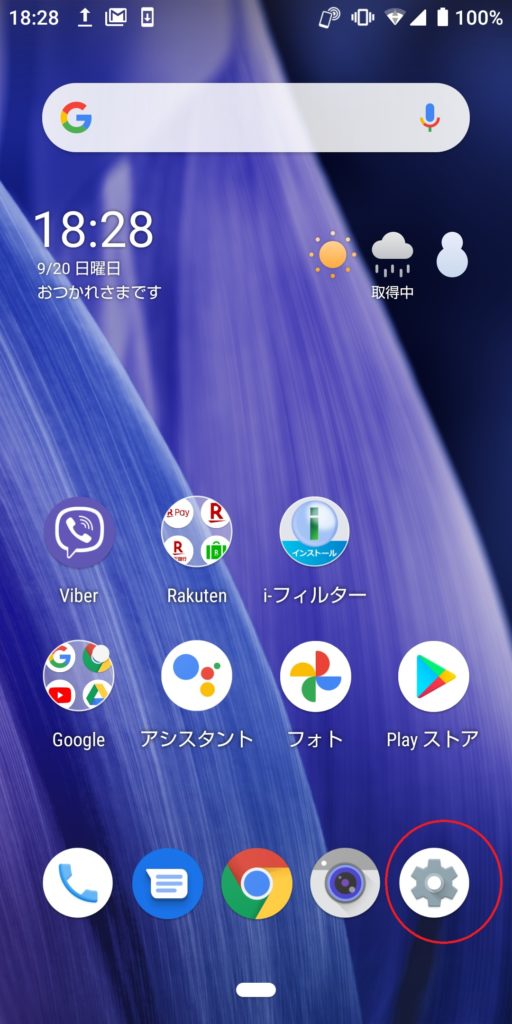
IDの登録
はじめに電源を入れた際に入力が要求されますが、IDの登録を行う必要があります。IDの登録には2通りあり、
- OSのID登録(iPhone=Apple ID、Android=Googleアカウント)
既にApple IDもしくはGoogleアカウントを他のサービスや以前の端末等で持っている場合は、ID・パスワードの入力のみになります。
アプリインストール時などたびたびIDの入力を要求されることは多いので、忘れないようにメモを取っておくなりしておきましょう。 - キャリアのID登録(ドコモ=dアカウント、au=au ID、ソフトバンク=Softbank ID、楽天モバイル=楽天ID ※格安SIMでも各事業のID登録がある場合があります。)
ドコモは「dメニュー」、auは「au ID」、ソフトバンクは「My SoftBank」といったキャリアの名前がついたアプリがプレインストールされているため、そのアプリをタップすれば登録できます。
料金プランの変更などの諸変更手続きや、キャリアサービスの利用時などでたびたびIDの入力を要求されることは多いので、忘れないようにメモを取っておくなりしておきましょう。
文字のサイズを変える(大きくする、小さくする)
スマホの初期設定段階では、特にシニアの方だと文字が小さすぎて見づらく感じる人もいるかもしれません、
逆に、人によっては文字が大きすぎて、一度に表示される量が物足りなく感じるかもしれません。
そのため、まず自分に合った文字サイズに変更しましょう。
iPhone=【設定】(歯車マーク)→【画面表示と明るさ】→【テキストサイズを変更】※文字を太くすることもできます
Android=【設定】→【ディスプレイ】→【詳細設定】→【文字フォント設定】
※iPhone(iPhone X)
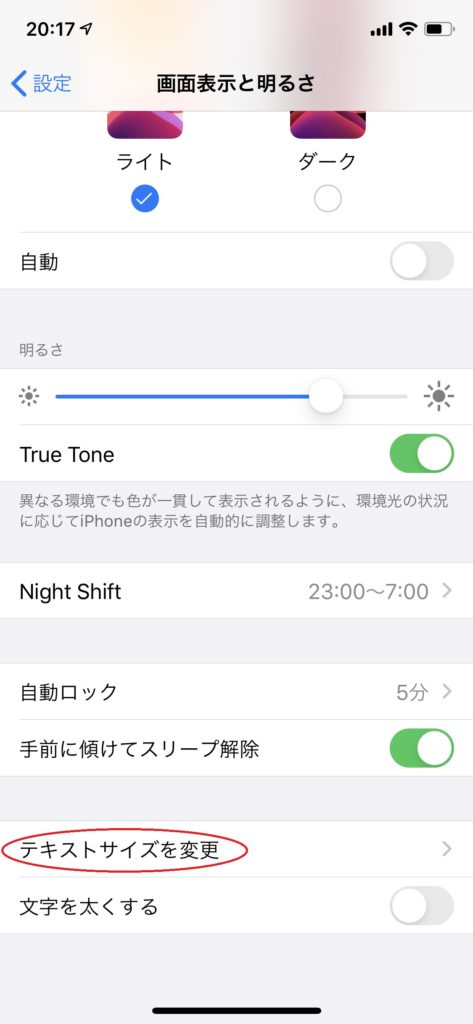
※Android(AQUOS Sence3 lite)
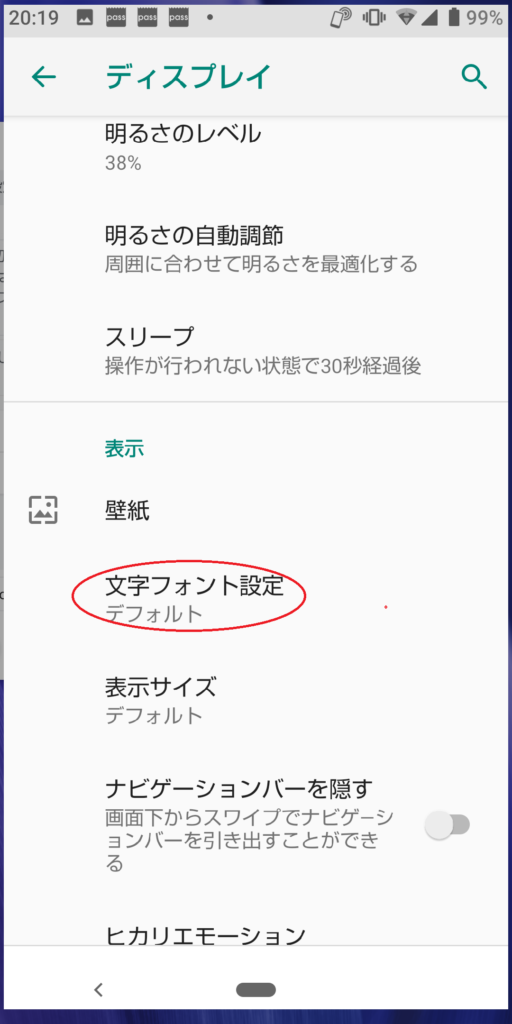
画面の明るさを調整する
画面の明るさは、明るすぎるとバッテリー消費が早くなりますし、暗すぎると(特に夜など暗い場所で)見づらいですし、目にも良くありません。
見えやすい明るさは、文字サイズ同様人それぞれですので、自分にちょうど良い明るさに調整しましょう。
画面の明るさの調整は、上記の文字サイズの変更とほぼ同じ流れでできます。
iPhone=【設定】(歯車マーク)→【画面表示と明るさ】→横バーで明るさの調整ができます
Android=【設定】→【ディスプレイ】→【明るさのレベル】
画面を回転させずに固定する
特にスマホ操作になれない間は、スマホが勝手に横に向けると画面も開店して横になる「画面自動回転」はなかなか上手くいかずイライラしてしまう人も多いと思います。
そこで、最初にうちは画面を通常の縦画面に固定しておくことをおすすめします。
iPhone=トップ画面から上部を下にスクロールされて、メニューバーを出し、【鍵マークに円の→マーク】(下部画像参照)をオンにする
Android=トップ画面から上部を下にスクロールされて、メニューバーを出し、【矢印四角マーク】(下部画像参照)をオフにする(機種によりマークは異なります。)
※iPhone(iPhone X)
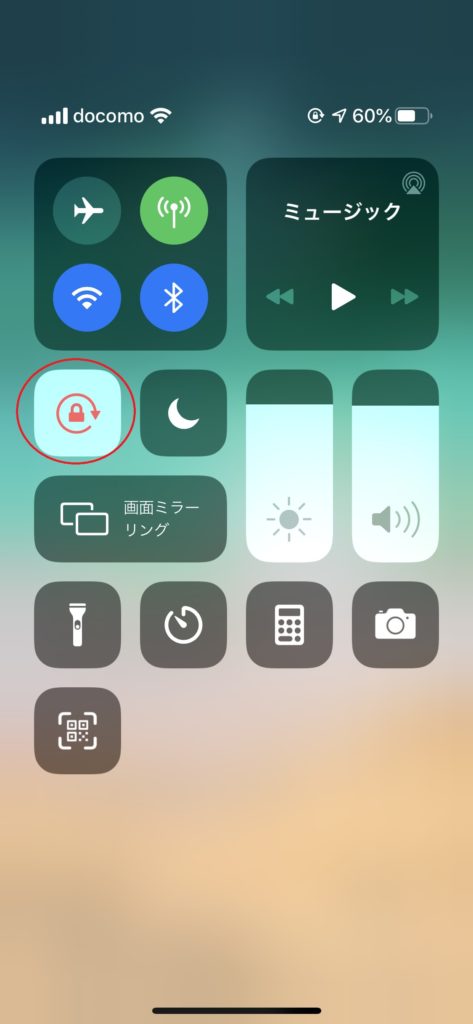
※Android(AQUOS Sence3 lite)
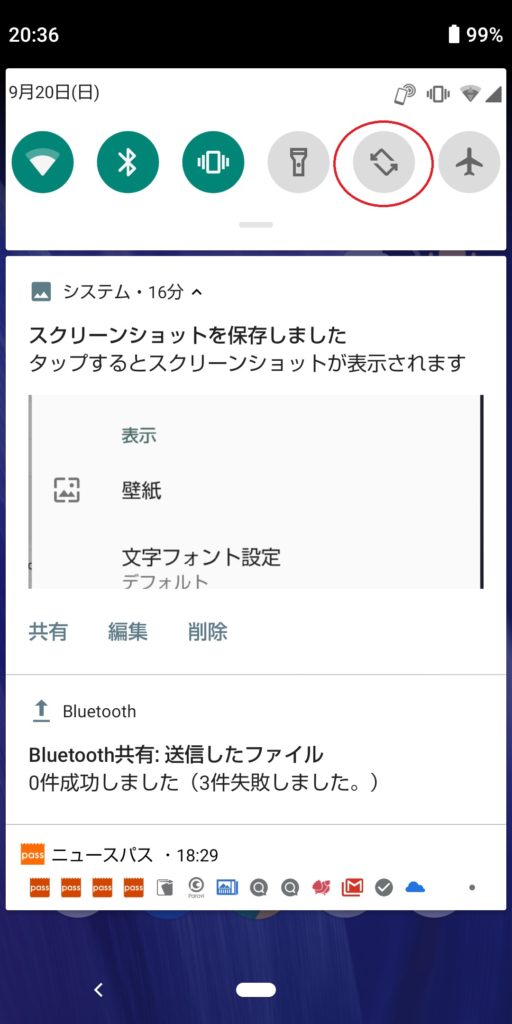
液晶保護シートを貼る、カバーを付ける
これはもちろん必須ではありませんが、スマホの故障する確率はiPhoneで25%、Androidで44%と決して低くありません。
今では10万円を超える高価なスマホ端末も出てきているため、万一のために、液晶保護シートやカバーを付けておきましょう。
Amazonや楽天市場などのネットショッピングや、ドコモショップのようなキャリアショップ(オンラインショップ含む)、家電量販店、街のケータイ屋さんなどで購入することができます。注意点としては
- 必ず自分の端末に合ったもの(適合しているか)を確認すること
商品の裏面などに適応端末一覧が載っていますので、サイズが合っていないと、例えばケースなら落下しやすくなるなど逆効果になってしまうことも考えられます。
壁紙を変更する
こちらの必須ではありませんが、ガラケー時代以上に、どのスマホも同じようで個性が感じられません。
そこで、壁紙を変更してオリジナルスマホらしくしていきましょう。
Android=【設定】→【ディスプレイ】→【詳細設定】→【壁紙】(予め入っているものor自分で撮った写真)
GPSの設定をする
スマホには、iPhone、AndroidともにGPS機能が備わっています。
GPSとは、人工衛星を利用し、位置を測定する機能のこと。このGPSをオンにするかオフにするか、メリット、デメリットがあるので自分で決めてください。
※GPSのメリット
- 現在地から目的地までの経路案内が利用できる
- 位置情報を利用したゲームが楽しめる(ポケモンGO、ドラクエウォークなど)
- 写真をいつどこで撮影したか把握できる
- スマホなどの紛失時に簡単に見つけられる
- 家族の居場所が確認できる など
※GPSのデメリット
- SNS投稿情報等から、住所などが特定される
- ゲームなどを通じて大まかな生活範囲が知られる
- バッテリーの消費量が増える など
おおまかにいえば、GPSをオンにすることで、プライバシー情報が簡単に見ることができてしまいます。
TwitterやInstagramなどSNSで自分の撮影した写真をよくアップする人、女性のひとり暮らしで住所の特定は怖い人などはGPSをオフにしておいたほうが良いかもしれません。
しかし、スマホ紛失時に居場所を確認できたり、子どものスマホには今どこにいるのか確認したりなど便利な使い方もあるので、それぞれの利用方法で便利と思う方を選ぶべきでしょう。
Android=【設定】→【生体認証とセキュリティ】→【位置情報】→ON/OFF設定をする
スマホ初心者が最初にしておきたいこと【基本操作編】

ガラケーに慣れていると、ボタンもどこにあるのか分からない…どう触って良いのかとなるかもしれません。
スマホは小さなパソコンといってよいため、さまざまなことができますが、まずは基本的な操作を慣れていきましょう。
スマホ独自の操作方法(名)を理解する

「タップ」「フリック」などスマホ独自の操作方法名があります。
ネットなどで操作法を見る時も、この操作方法名を理解していないと何のことを言っているのか分からなくなってしまいますので、主なスマホ独自の操作方法名を覚えましょう。
・タップ…画面を軽く叩いてすぐ指を離す。目的の項目やアイコンに触れることで、場面に応じた機能を実行できます。PCでマウスをクリックするのと同じ行為。
・ダブルタップ…タップを2回叩く。PCでマウスをダブルクリックするのと同じ行為。
・フリック…指先やスタイラスペンなどで、画面上を払うようにサッと滑らせる操作。画面を上下または左右に切り替えるときによく利用する操作方法。
・ピンチイン…2本の指で画面に触れて、つまむように指を近づける操作。よく地図やWebページの縮小に使う。
・ピンチアウト…2本の指で画面に触れて、広げるように指を離す操作。よく地図やWebページの拡大に使う。
・ドラックアンドドロップ…画面上の項目やアイコンにタップしたまま、画面上の違う場所に移動させる操作。目的の位置で指を離すと、文章や写真の場所を変更ができる。
セキュリティの設定
スマホは個人情報の塊、万一紛失してしまったり、盗難に遭ってしまい、情報が抜き取られないようセキュリティ設定をしましょう。
スマホ機種によって若干設定内容は異なりますが、主に
- 指紋認証(iPhoneならTouch ID)…指紋を登録して、合わないと認証ができない(スマホが使えない)
- 顔認証(iPhoneならFace ID)…顔を登録するので、スマホを見るだけで認証ができる
- 虹彩認証…瞳の黒目部分で個人を認識して認証ができる
- パスコード(PINコード)…数字4桁の組み合わせ
これら認証方法のすべてから選べるわけではなく、各機種により指紋認証とパスコード(PINコード)など複数の認証を設けることができます。
大抵、パスコード(PINコード)の設定はあり、プラスで指紋、顔、虹彩のどれかが内蔵されています。
Android=【設定】→【セキュリティと現在地情報】
電話帳データを移行する
かつて使っていたガラケーなど携帯電話端末から電話帳データを移行しましょう。
電話帳データ移行方法ですが、スマホ購入時にキャリアショップ(ドコモショップなど)で行った場合は、その場でやってもらえることがありますが、やり方としては、
まずは旧端末(もともと使っていた携帯電話)で
- クラウド上にデータを保存する(iCloudなど)
- SDカードに保存する(AndroidでSDカードが入る機種)
- 電話帳移行アプリを活用(Yahoo!簡単バックアップ、ドコモ電話帳など)
を使い、一時的に携帯電話内の情報を他デバイスに保存します。(既に解約している携帯電話であっても、Wi-Fi対応モデルならWi-Fi環境下でクラウドを立ち上げたり、アプリをダウンロードすることはできます。)
上記の方法などで取り出したデータを新スマホに移行します。
電話をしてみる
ガラケーのように数字キーボタンがないので、はじめは戸惑うかもしれませんが、電話をかける、電話を受けるともにトップ画面の下部にある「受話器マーク」を押すところから始まります(下記、画像参照)。
「受話器マーク」を押すと、直接ダイヤルをするか、電話帳をクリックして電話帳データから選ぶことが電話ができます。
まず、試しに誰かに電話をしてみましょう。
※iPhone(iPhone X)
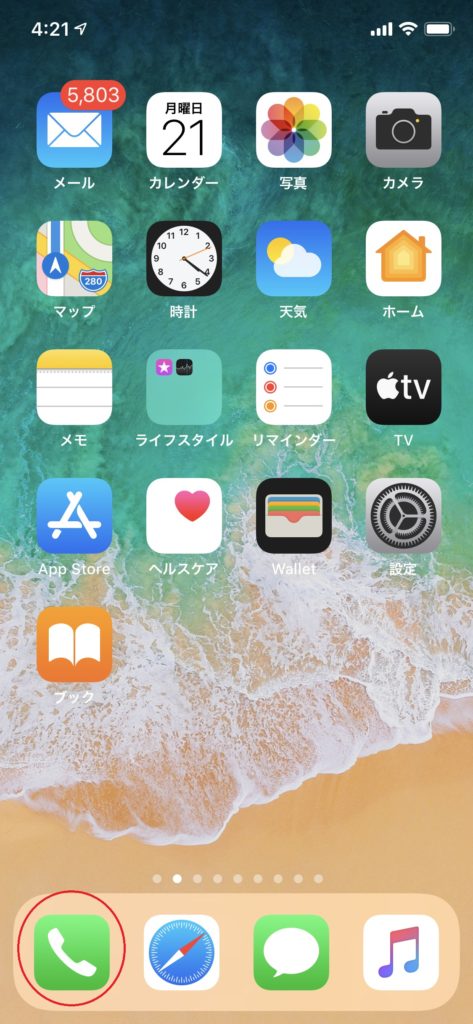
※Android(AQUOS Sence3 lite)
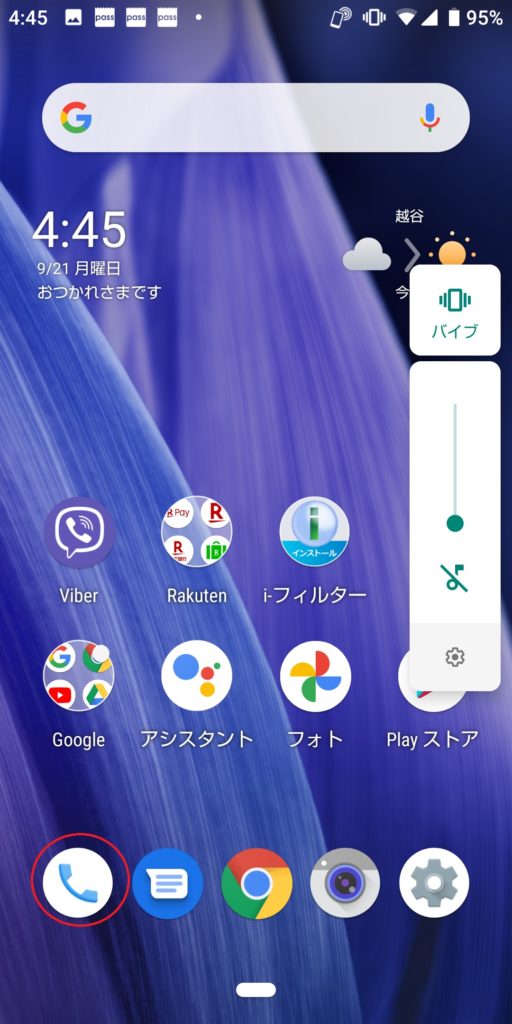
メールを送ってみる
スマホのメールには3通りあります。
- インターネットメール
ネットがつながる環境ならスマホ以外(パソコンなど)からでも同じメールアドレスで閲覧、送信ができます。(Yahoo!メール、gmailなど)
インターネットを開くか、専用アプリを開いて使用します。 - キャリアメール
ガラケーのときから使われているいわゆる「ケータイメール」。
具体的には@docomo.ne.jp、@au.com、@softbank.ne.jp。格安SIMの場合、キャリアメールはありません(一部、独自のメールアドレスが発行される場合もありますが、これはインターネットメールです。) - SMS(ショートメッセージサービス)
メールアドレスが分からなくとも、電話番号で送れる短文メール。
ドコモならショートメールかSMS、auならCメール、SoftBankならS!メール、iPhoneではメッセージと呼ばれています。
これらメールサービス以外に、別コミュニケーションアプリをダウンロードして使う(LINE、FacebookMessengerなど)を使って連絡を取る人も増えています。
カメラで写真を撮ってみる
スマホでのカメラで写真の撮り方は簡単で、トップ画面にある【カメラマークアイコン】(ボタン)を押すとカメラが立ち上がり、下部にある【シャッターボタン】を押すと撮影できます。
撮影した画像は、(iPhoneでは)【カメラ】、(Androidでは)【フォト】などのアプリに保存されるので確認してみてください。
最初に、ペットや子ども、食べ物などの写真を撮って、壁紙に設定してみましょう。
カメラアプリを立ち上げると、簡単に動画モードにできたり、パロラマモードにできたりしますので、こんな写真も撮れると試してみるとカメラスキルも上がりますよ。
ネットに接続してみる
ネットへの接続も簡単で、予めブラウザアプリ(iPhoneの場合Safari(羅針盤マーク)、Androidの場合Chrome(中央が青、赤、緑、黄で囲むマーク)がインストールされているので、そのアプリをタップするだけです。
※iPhone(iPhone X)

※Android(AQUOS Sence3 lite)
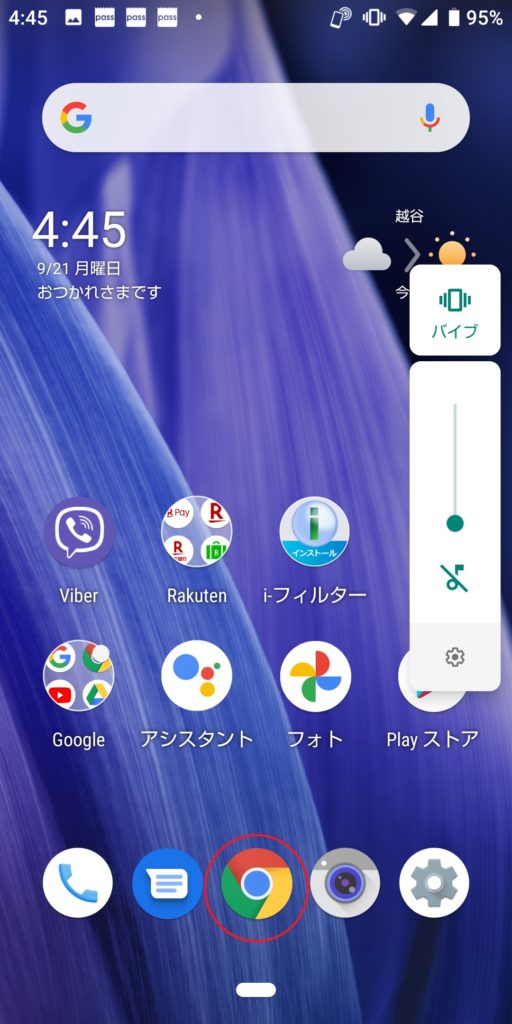
Wi-Fi設定をする
契約時に、5GBとか7GBとかデータ容量契約をしたと思いますが、このデータ容量はLTE回線で、Wi-Fi回線を活用すると、契約データ容量は消費しないので、安い金額でスマホ代を抑えられます。
Wi-Fiは主に、
- 自宅のネット環境(光回線、モバイルWi-Fiなど)
- 学校や職場の専用Wi-Fi
- コンビニ、駅などで整備されているフリーWi-Fi
などがあります。
どのWi-Fiタイプでも、Wi-Fi名とパスワードがありますので、
Android=【設定】→【ネットワークとインターネット】→オンにする→つなげるWi-Fiを選びパスワード入力
でWi-Fiにつなげることができます。一度、つなげたWi-Fiは以降パスワードの入力は省略となります。
音声アシスタントを使ってみる
iPhoneでは「Hey!Siri」(ヘイシリ)、Androidでは「OK!Google」(オーケーグーグル)と呼びかけることで、音声アシスタントが使えます。
最初に、音声アシスタントをオンにしておけば、あとはスマホに呼びかけるだけです。
Android=トップ画面のGoogleアプリ(Gマーク)をタップ→右下の【その他】→【設定】→【音声】→【Voice Match】→【OK Google】をオンにする
※Android(AQUOS Sence3 lite)

音声アシスタントでは、話しかけるだけで「アラームをセットする」「天気予報やニュースを聞く」をはじめ、さまざまなことができます。
時間が空いている時にでも、どんなことができるかどんどん「Hey!Siri」「OK!Google」と話しかけてみましょう。
スマホ初心者が最初にしておきたいこと まとめ



| 楽天モバイル公式ページ | UQモバイル公式ページ | OCN モバイル ONE公式ページ | mineo公式ページ |