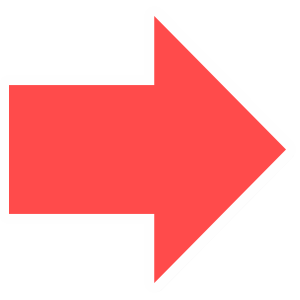iPhoneの新しいOS「iOS14」が2020年9月出ました。(2020年11月現在、軽微は変更をしてiOS14.2になっています。)
iPhoneでは、Wi-Fi環境で充電中、自動的にOSがアップデートされるため、気づいたら「あれ?ちょっとiPhoneの画面が変わっている?」なんて思った人もいるかもしれません。
iOS14では大幅な変更点も多く、便利度が増したと評判になっており、iPhoneに機種変更する理由になるかもしれません。
そこで、今回は、iOS14での新機能を解説していきたいと思います。
iOS14新機能解説
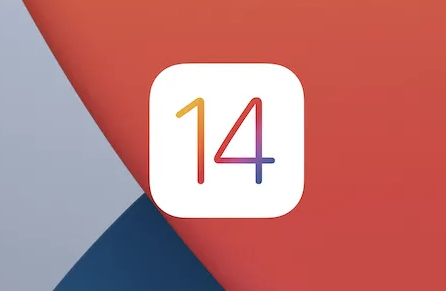
引用:Apple
ioS14では、具体的にどんな新機能が搭載されたのでしょうか?
ひとつひとつ分かりやすく変わった点を説明していこうと思います。
ウェジェットをホーム画面の好きなところに設置できるように
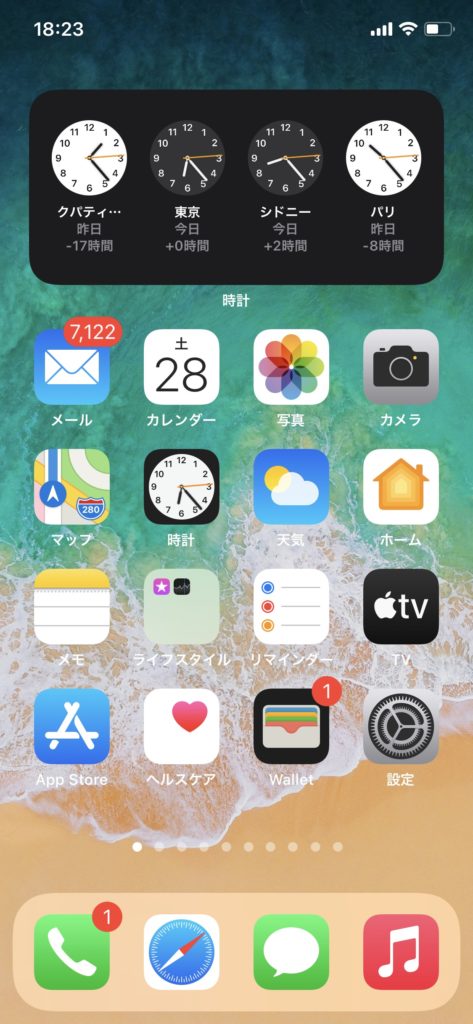
iOS14では、ウェジェットをホーム画面の好きなところに設置できるようになりました。
Androidでは今までもできていて好評だった機能がとうとうiPhoneでも搭載されましたね。
そもそもウェジェットとは、常に表示されるアプリのショートカット機能のこと。
具体的には、ホーム画面にいちいちアプリを立ち上げなくとも
- 天気予報のチェック
- スケジュールの確認
- 世界の時間確認
- 最新ニュースのトピックスをチェック
などができるようになりました。
ちなみにウィジェットの大きさは、大・中・小の3つから選択可能、大の場合アプリ16個分、中の場合は8個分、小の場合は4個分のスペースを使います。
また、よく使うウィジェットを最大10種類まとめ、ユーザーの動向にあわせて最適なウィジェットを自動で表示する「Smart Stack」機能も搭載されました。
「Appライブラリ」でアプリがカテゴリーごとに自動分類され1ページにまとめられる
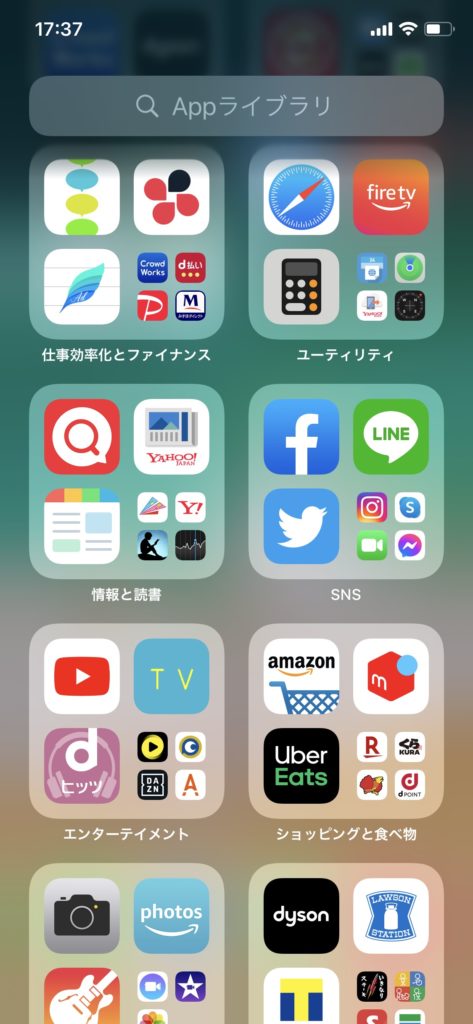
ホーム画面を一番右までスワイプすると、「Appライブラリ」があり、ジャンルごとに自動で収納されています。
「おすすめ」「最近使用したアプリ」「エンターテイメント」「ソーシャル」「ゲーム」「クリエイティビティ」などのジャンルごとにAIが分類しており、また、Appライブラリの上部には検索ボックスがあるため、目的のアプリの名前を入力することで、すぐに見つけることもできます。
iPhoneを使い続けていると、ダウンロードしたアプリも増えてきて、なかなかお目当てのアプリを見つけられないなんてことになっている人も多くないですか?この機能を使えば、一発でお目当てのアプリを開くことができますね。
着信表示が上部にコンパクトに表示されるように
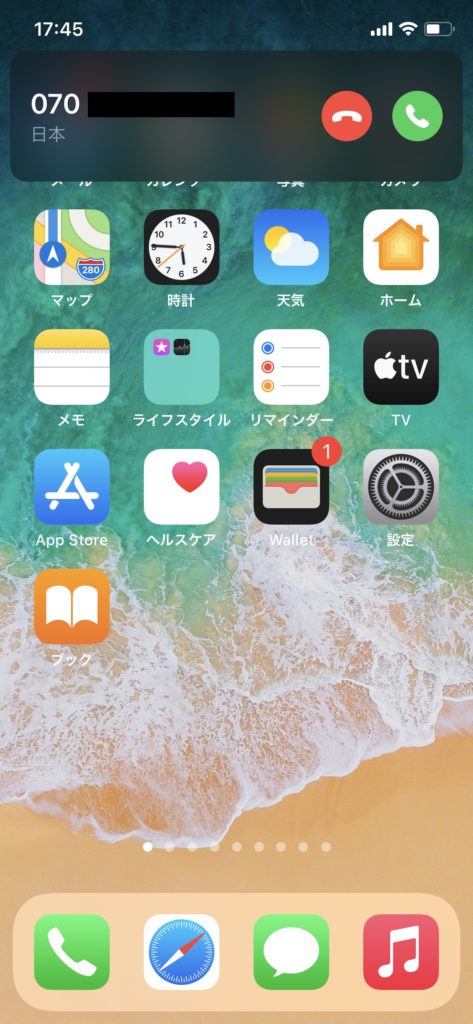
iOS14から、着信した場合の表示画面が、画面全体ではなく、画面上部に表示されるようになりました。
かなりスマートになった印象ですよね。
これまでのiOSだと着信通知が全画面で表示されてしまうため、目立ちますし、アプリの操作も中断する必要がありましたが、他アプリを中断せずにそのままの状態でも電話への応答操作を行えるようになります。
ピクチャインピクチャに対応
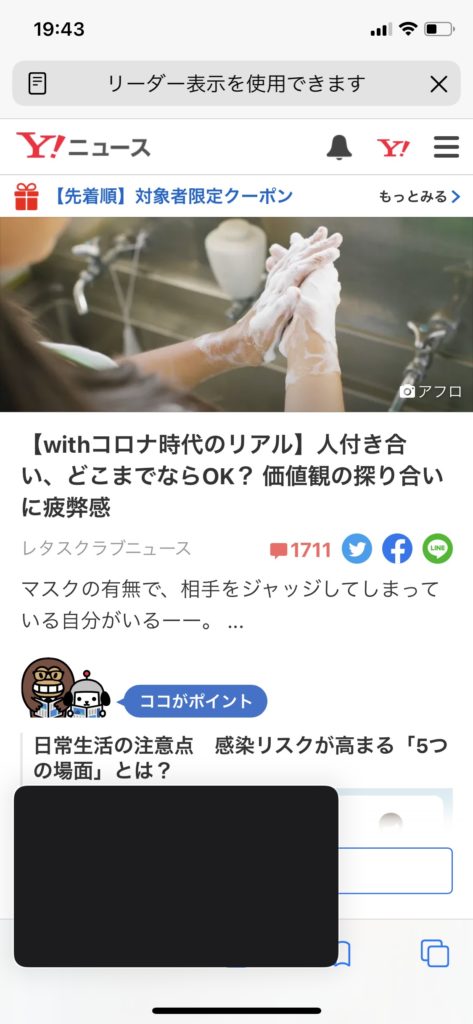
※画像では、小画面が黒くなってしまいますが、ここにYouTubeなどの動画が映っています。
YouTubeなどの動画を小さな画面で表示して、他のアプリの好きなところに重ねて表示できる「ピクチャインピクチャ」に対応しました。
これにより、YouTubeを見ながらニュースをチェックする、動画を見ながらLINEをする、通話をしながら食べログのサイトをチェックなど2つのことを同時に行うことができ、利便性が格段に向上します。
Siriは賢くなりコンパクトな画面で表示されるように
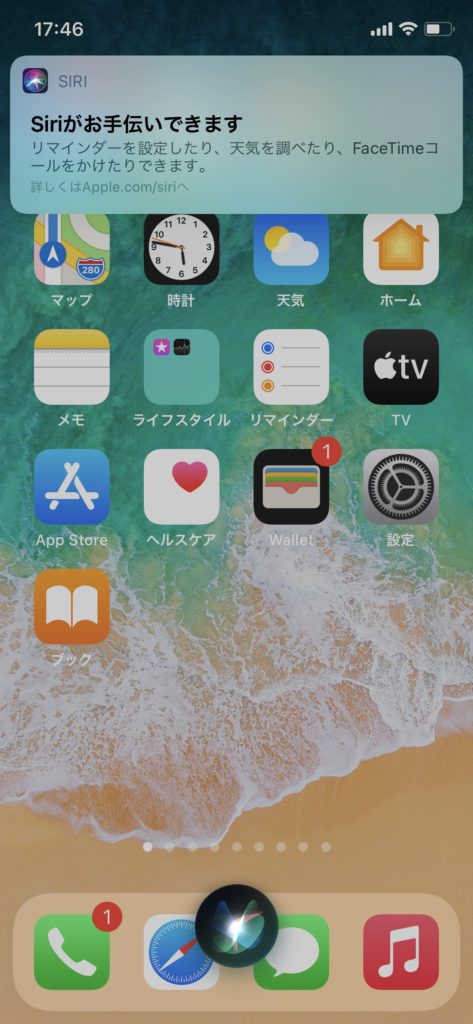
Siriの表示が画面下のみとなりコンパクトになっただけでなく、なかなか(比較はしづらいのですが)より多くの質問にも答えられるようになり、正確性も増したとされています。
つまり、Siriがより賢くなったということですね。
以前、前iOSでSiriを試してみてときに、思ったような返答がなかった人も、再度リチャレンジしてみてはどうでしょうか。
翻訳アプリが標準搭載
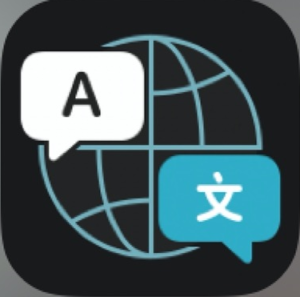
これまでも自身でApple社以外のサードパーティ翻訳アプリをインストールして使用できましたが、iOS14では翻訳アプリが標準搭載されました。
(iOS14へアップデートと同時にインストール済みとなり、ホーム画面にも表示されます。)
- 日本語
- 英語
- スペイン語
- 中国語(北京語、簡体字)
- ドイツ語
- フランス語
- イタリア語
- ポルトガル語
- アラビア語
- 韓国語
- ロシア語
ファイルをダウンロードすることで、電波のないオフラインでの動作し、音声を聞き取り指定した言語に翻訳することも可能です。
Safariがより速く、より安全に
Apple曰く、Safariの表示速度がChromeよりも表示速度が50%速くなったといっています。
また、安全性も新たにプライバシーレポートが追加され、どのサイトでトラッキングをブロックしたのか、漏洩しているかもしれない危険なパスワードなどを一目で確認できるようになりました。
Mapアプリに電気自動車とサイクリングルートが追加されるように
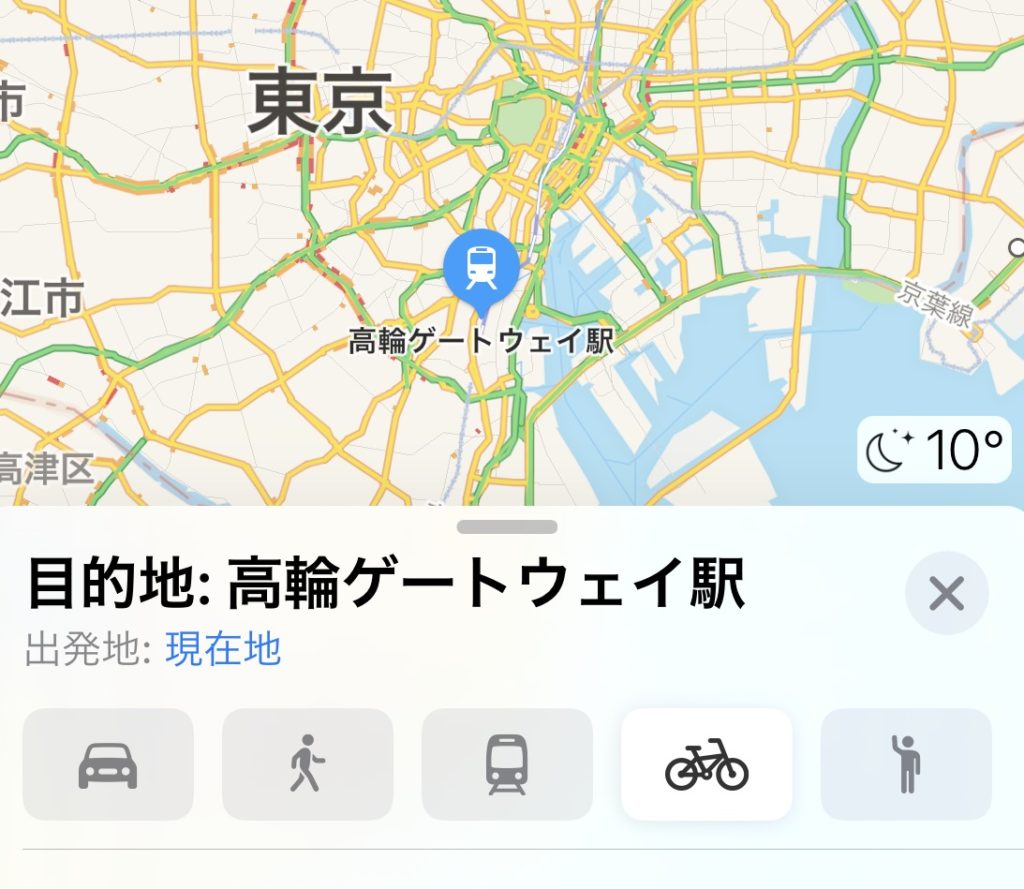
メッセージアプリでは特定の人との会話を上部にピン留めできるように
最大9人までもしくは特定のグループチャットの会話を、画面上部に固定することができます。
これにより、いつもよく話すいわゆる「イツメン」を上部に固定してすぐにメッセージが送れるほか、ビジネスのグループチャットを上部で固定して大事なメッセージを見逃さないなどの使い方が考えられます。
プライバシー保護がより強固に

ユーザーが許可しない限りすべてのアプリはユーザ情報をトラッキングできるようになりました。
また、アプリが位置情報を取得する際、あえて広範囲の情報を取得する「おおよその位置」を選べるようになったり、カメラやマイクが利用されている時は、画面右上にオレンジ色の点を表示して教えてくれるので、アプリによる不正利用を防ぐことが可能になりました。
インストール不要でアプリを使える「App Clips」
App Clipsは、アプリをインストールせずに、一部機能を使用できるもの。
現在でも、スマホ決済アプリなどでミニアプリが存在しますが、App Clipsで、具体的にはカフェや駐車場の支払いなどで、まだインストールしていないアプリであっても、Apple Payを通じて支払いが可能になります。
そのまま常時使うのであれば、App ClipsからApp Storeに飛び、本アプリをインストールすることも可能です。
iPhoneが車のキーの代わりになる
iPhone内に車の鍵の情報を入れており、NFC機能を利用してiPhoneを車の鍵部分に近づけることで、ロックを解錠できるようになります。
ユーザ認証にはFace IDかTouch IDを利用、オンライン上で家族や友人に鍵(ノーデータ)を貸すことも可能です。
もちろん今使用している自動車でできるようになるわけではなく、現状では2021年7月発売予定の「BMW 5シリーズ」のみ。
今後、日本車などにも普及しているのか期待されます。
Homekitで家中をより手軽にコントロール可能に
もちろん対応機器がないとできませんが、家中の照明や鍵、インターフォン、家電などのスマート家電の操作や確認をiPhoneから行えるようになります。
iOS14対応機種はiPhone6s以降

iOS14に対応しているiPhone機種はiPhone6S以降(iPhoneSE含む)になります。
つまり、iPhone6以前ではiOS14にいくら空き容量があったとしてもアップデートできません。
※iOS14対応機種
- iPhone 12
- Phone 12 Pro
- Phone 12 Pro MAX
- Phone 12 Mini
- iPhone 11
- iPhone 11 pro
- iPhone 11 Pro Max
- iPhone Xs
- iPhone Xs Max
- iPhone Xr
- iPhone X
- iPhone 8
- iPhone 8 Plus
- iPhone 7
- iPhone 7 Plus
- iPhone 6s
- iPhone 6s Plus
- iPhone SE(第1世代)
- iPhone SE(第2世代)
iPhoneの寿命は3年?
Appleの公式見解によると、iPhoneの寿命は3年となっています。
もちろん3年以上経過しても使い続けることはできますが、バッテリーの劣化に加えて、最新iOSがアップデートできない、サポートも徐々に終了していくとなっていき、まだ動いたとしても使い続けるのはリスクがあるようになってしまいます。
ちなみに(IOS14にアップデートできない)iPhone 6の発売は、2014年9月。
3年前に発売されたiPhoneは、iPhone 8になります。
まだ、どちらも下取りに出せばいくらかお金が戻ってきますので、(※ドコモの下取りプログラムの場合:iPhone 6(128GB)=4,000円、iPhone 8(256GB)23,500円)寿命を迎える前に最新iPhoneに端末自体もアップデートしてみませんか?
iOS14にアップデートできない場合の対処法

基本は、Wi-Fi環境下、充電中であれば自動的にアップデートされるiOSですが、何かしらアップデートできない不具合があると、アップデートされないままになってしまいます。
手動でのアップデート方法は、
- Wi-Fiに接続
- ホーム画面から【設定】をタップ
- 【一般】をタップ
- 【ソフトウェア・アップデート】をタップ
- 【ダウンロードしてインストール】をタップ
- パスコードを入力
- 【今すぐインストール】をタップ
- 最新iOSのアップデートが開始
となっています。この方法を行ってもアップデートできない場合は、どんな対処法が考えられるのでしょうか。
電波が安定しているか確認する
電波の弱い場所でアップデートを開始すると、
「アップデートを確認できません ソフトウェア・アップデートの確認中にエラーが起きました。」
と表示されてしまう場合があります。
この場合は、Wi-Fiが安定している場所に移動してみてリトライしましょう。
空き容量を増やす
iOS14のダウンロード容量は2.83GB(端末や環境によって異なる場合があります)となっています。
自身のiPhoneの空き容量が2.83GB以下(だいたい3GB以下)の場合、エラーとなってしまうアップデートできません。
ホーム画面から【設定】→【一般】→【iPhoneストレージ】と進み、現状の空き容量を確認してみてください。
iPhoneストレージを見ると、一目瞭然でしょうが、多くの容量を占めているのが(容量の大きい)写真や動画です。
そのため、iPhone内に貯めている写真や動画を、必要ないものは削除したり、「iCloud」や「Amazonフォト」などのクラウド保存サービスに移行し、iPhone内の写真・動画は削除すると、空き容量が一気に空くと思います。
iOS14のプロファイルを削除して再インストールする
何度かiOS14のアップデートを使用としてエラーになってしまうと、壊れているiOSデータが残ってしまっている場合が多いです。
このままでも再びエラーとなってしまいますので、iOS14のプロファイルを一旦削除して改めて再インストールしましょう。
ホーム画面から【設定】→【一般】→【iPhoneストレージ】と進み、iPhoneストレージの中にあるiOSデータを削除し、入れなおしてみてください。
再起動してみる
何かしら不具合が起きた時にダメもとで再起動をする人も多いと思いますが、再起動は自動的に端末が不具合を修正しようと試みてくれるので、再起動だけでエラーがなくなり、順調にiOS14がアップデートできる場合もあります。
何が原因でアップデートできていなかったのか分からないのはちょっとモヤモヤするかもしれませんが、アップデートを妨げていたものがリセットされてうまくいくことがありますので、やってみる価値はあります。
これらを行ってもできない場合は、修理に出す
上記の対応策をすべて試してみても、アップデートできない場合は、修理が必要な故障がiPhone内部で起きている場合があります。
そのままiOSを最新版にしなくとも使用し続けられるため、別に問題ないと思う人もいるでしょうが、何かしらiPhone内部が故障の場合、後々(データが取り出せないなど)重大な欠陥となってしまう可能性もあるので、修理店に修理を依頼したほうが無難といえます。
まとめ