キャリアでiPhoneなどスマホを新規購入、機種変更をすると、手元に届いているときは、既に使える開通された状態になっていると思います。
これは、キャリア側でAPN設定を行っているためで、格安SIMをはじめ、ahamo、povo、LINEMOなどを契約する場合でも、SIMカードのみ契約をした場合は、自分でAPN設定をする必要があり、「自分で設定できるか不安」と、なかなか格安SIMなどに切り替えられない人も少なくないと聞きます。
ここでは、iPhone、Androidともに自分で簡単にできるAPN設定のやり方について分かりやすく解説していきます。
Apple StoreなどでSIMフリースマホを購入した場合や、中古のスマホを購入した際も自分でAPN設定が必要となりますので、ぜひやり方を覚えてくだされば幸いです。
APN設定とは?
そもそもAPN設定とは、どんなもののことを差すのでしょうか。
APNとは「Access Point Name」(アクセスポイント名)の略のことを言い、アクセスポイントは、インターネットを接続する際に、中継地点となる接続先を指定することです。
例えば、ドコモと契約した場合はドコモと契約をしていて中継地点になることを自身のスマホで設定を行うことで、はじめてネット接続が可能となるわけです。
そのため、せっかくキャリアなど事業者と契約済みで、スマホがアンテナの圏内(アンテナが立っている状態)でも、APN設定ができていないとネットに繋がらないのでスマホが使えないと同然というわけです。
※APN設定が自分で行う必要がある主なケース
- Apple Store(※iPhoneの場合)やネットショップなどでSIMフリーモデルのスマホを購入した
- ahamo、povo、LINEMOや格安SIMなどでSIMカードのみの契約をして、今まで使っていたスマホに自分でSIMカードを挿入して使う
- 中古スマホを購入して使用する
- スマホ端末は変えずに、格安SIMから格安SIMなど事業者を変更する
- 海外でプリペイド式のSIMカードを購入し、自分のスマホを海外で使用する
などが考えられます。
APN設定(iPhone)

まずはiPhoneでのAPN設定についてです。
iPhoneの場合、SIMカードを入れただけで自動的にAPN設定ができるものもあります。
(例)ahamo(ドコモ)、povo(au)、IIJmioなど
自動でAPNができるか否かは、SIMカードが送られてきた際に同封されている説明書に記載されています。
なお、Androidでは自動設定できる場合はありません。
もし、自動設定できる事業者でも上手くできない場合は、下記からのiPhoneの設定方法にて手動で設定することもできます。
事前に準備しておくこと
APN設定を始める前に、事前に準備しておきたいものは以下の通りです。
- iPhone本体(前に他のキャリア等で契約して解約した場合は、使用していたSIMカードを抜いておいてください)
- 新たに契約したSIMカード
- SIMカードトレイピン(安全ピン、クリップ等でも代用できます)
- Wi-Fi環境
APN設定が完了しないと、インターネットに接続できないため、ANP設定の作業時はWi-Fi環境でネットに接続させる必要があります。自宅の無線LANなどがない場合は、コンビニやカフェなど公衆Wi-Fiが利用できるところで設定を行ってください。
- APN構成プロファイルがダウンロードできるサイト
(契約したSIMカードに同封されて、QRコードのある説明書がもらえます。このQRコードを読み取ることで、APN構成プロファイルがダウンロードできるサイトに飛びます。もしくは、契約した格安SIMなどの事業者の公式ホームページにもURLが記載されています。※事業者ごとに変わりますので必ず自身が契約したところのAPN構成プロファイルのダウンロードをする必要があります。)
1.iPhoneにSIMカードを装着されて、電源を入れてください
2.Wi-Fiに接続をしてください
ホーム画面より【設定】→【Wi-Fi】→Wi-Fiをオンにする→接続するWi-Fi先を選ぶ→Wi-Fiパスワードを入力する→アンテナマークがWi-Fiマークになれば接続完了です。
3.APN構成プロファイルがダウンロードできるページにアクセス
届いたSIMカードに同封されている説明書に記載されているQRコード(もしくは契約した事業者の公式ホームページに記載されている)から、APN構成プロファイルのダウンロードサイトのページ飛んでください。
※参考:mineo(Aプラン)の場合
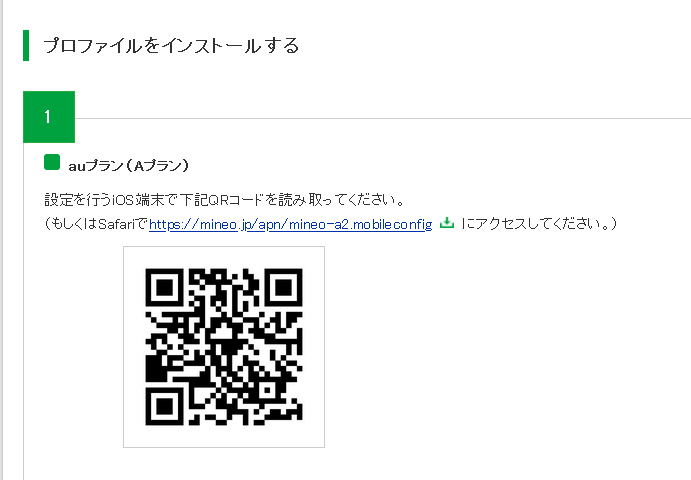
引用:mineo
4.APNプロファイルをダウンロードする
APN構成プロファイルのダウンロードサイトの中にある、「APN構成プロファイルをダウンロードする」(※文面は多少違い場合あり)をタップし、「許可」をして、ダウンロードを行ってください。
5.APNプロファイルをインストールする
ホーム画面に戻り、【設定】を開くと、【プロファイルがダウンロードされました】という個所ができていますので、それをタップします。
次の画面で、契約した事業者名が記載されていることを確認し、【インストール】をタップ、iPhoneで設定しているパスコードを入力してください。(まだパスコード設定をしていない場合は、パスコードを要求されず次に進みます。)
6.不要なAPNファイルを削除する
iPhoneでは、複数のAPN構成プロファイルを同時にインストールしておくことはできません。
そのため、新規購入したiPhone以外(他社から格安SIMなどに変更した場合、中古スマホの場合でも以前使用していたAPN設定が削除できていない場合もあり)、以前使用していたAPN設定を削除してください。
ホーム画面から【設定】→【一般】→【プロファイル(※)】→以前の事業者名のファイルを選択→プロファイルを削除→削除
と進んでください。
※【プロファイル】が出てこない場合は、既に以前のAPNは削除済みです。
6.インターネットに繋がっていることを確認して完了
インストールが終わりましたら、【完了】をタップし、APN設定は完了です。
Wi-Fiを外し、モバイルデータ通信でインターネットが繋がっていることを確認して、問題なくSafariなどが開けましたらOKです。
7.不要なAPNファイルを削除する
APN設定(Android)

Androidの場合、iPhoneのように自動的にSIMカードを入れただけで自動設定できることはなく、手動でAPN情報を入力する形となります。
ただ、iPhoneと異なり、Wi-Fiでインターネットに接続する必要はなく、スマホ内の設定だけで済みますので、いつでも行える利点がありますね。
事前に準備しておくこと
APN設定を始める前に、事前に準備しておきたいものは以下の通りです。
- iPhone本体(前に他のキャリア等で契約して解約した場合は、使用していたSIMカードを抜いておいてください)
- 新たに契約したSIMカード
- SIMカードトレイピン(安全ピン、クリップ等でも代用できます)
- APN設定情報
(契約したSIMカードに同封されている説明書がに記載されています。もしくは、契約した格安SIMなどの事業者の公式ホームページにも記載されています。※事業者ごとに変わりますので必ず自身が契約したところのAPN設定情報を確認するようにしてください。)
APN設定には「APN」(〇〇.jpなど)、「ユーザー名」(〇〇@▲▲~など)、「パスワード」、「認証タイプ」(PAPもしくはCHAPなど)が記載されています。
1.AndroidにSIMカードを装着されて、電源を入れてください
2.APN設定一覧を確認します
ホーム画面より【設定】→【ネットワークとインターネット】→【モバイルネットワーク】→【アクセスポイント名】と進み、(※機種により名称は異なります。)APN設定情報(「APN」(〇〇.jpなど)、「ユーザー名」(〇〇@▲▲~など)、「パスワード」(4桁)、「認証タイプ」(PAPもしくはCHAPなど))を入力してください。
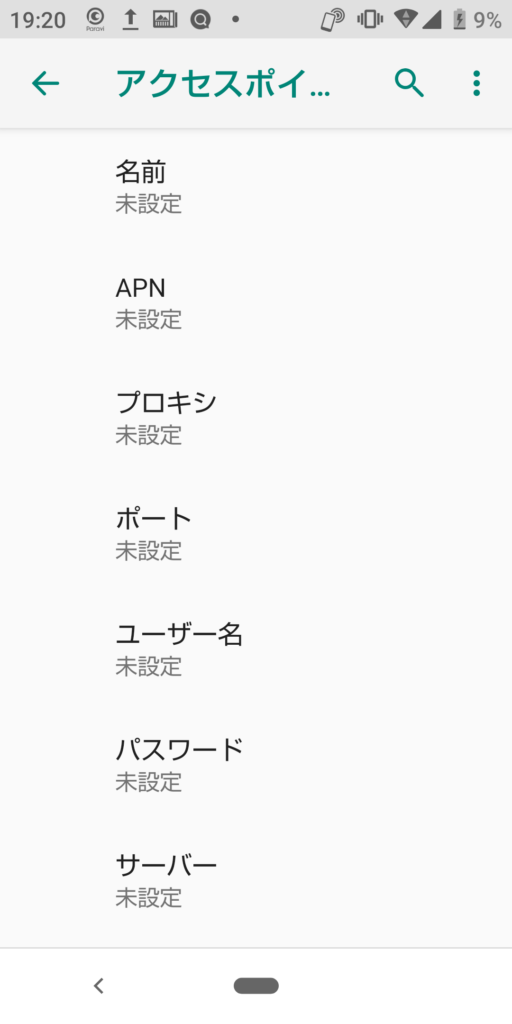
※機種によっては、あらかじめ格安SIM名が入力されている場合もあります。契約した格安SIMなど事業者がある場合は、そちらをタップしてください。
3.インターネットに繋がっていることを確認して完了
APN情報を入力しましたら、【保存(もしくは【完了】)】をタップして、APN設定が完了です。
モバイルデータ通信(Wi-FiではなくLTE(もしくは5G)回線になっていることを確認して、chromeアプリなどからインターネットに繋がることを確認してください。
APN設定を修正・リセットする方法もできます
iPhoneの場合は、複数のAPN設定を残すことができませんが、Androidの場合は設定変更だけで大丈夫ではあるのですが、万一、APN設定をしてインターネットに繋がらない場合、いくつも設定があるとややこしいので、以前使っていたAPNは削除したい場合などAPN設定を修正、リセットすることも可能です。
APN設定の修正方法は、ホーム画面より【設定】→【ネットワークとインターネット】→【モバイルネットワーク】→【アクセスポイント名】と進み、修正したい事業者名をタップして修正ができます。
APN設定のリセット方法は、ホーム画面より【設定】→【ネットワークとインターネット】→【モバイルネットワーク】→【アクセスポイント名】と進み、右上にある「︙」をタップして、【初期設定にリセット】をタップで初期状態に戻りリセットされます。
eSIMでのAPN設定は?
最近、SIMカード(物理SIM)の入れ替えではなく、オンライン上のみの手続きで、事業者の変更ができるeSIMに対応した端末も増えてきましたが、eSIMの場合、APN設定はどうように行えばよいのでしょうか。
eSIMの場合でも、APN設定は必要で、物理SIMの同様の工程でAPN設定を行う形となります。
上手くインターネットが繋がない時は?

APN設定を行ったのに、インターネット接続ができない…。
このような事態の場合は、APN設定で何かしらのミスがあったと考えることが一般的です。
APN設定後、上手くインターネットに繋がらない場合、どのような対処をすべきでしょうか。
- SIMカードが正常の向きで挿入されているか?
SIMカードはきちんと向き、表裏が合っていないと認識ができません。必ず四方の一か所が欠けているデザインになっているので、それを合わせながら、カチッと音がするまで差し込むようにしましょう。稀に、奥まできちんと差し込めていないことも考えられます。 - 機内モードになっている
スマホの設定が機内モードになっていると、いくら電波が通っていてもインターネットに繋がりません。
※iPhone=【設定】→【機内モード】をオフにする ※コントロールパネルからもオンオフ可
※Android=【設定】→【ネットワークとインターネット】→【機内モード】をオフにする - APN設定が間違っている
特にAndroidの場合、「APN」(〇〇.jpなど)、「ユーザー名」(〇〇@▲▲~など)、「パスワード」(4桁)など非常に間違いやすいので、「l」と「i」、「p」と「q」などスペルミスが何かないか確認してみて、間違っていたら修正してリトライしてください。 - モバイルデータ通信がオフになっている
モバイルデータ通信がオフになっている場合、いくら電波が通っていてもインターネットに繋がりません。モバイルデータ通信をオンにしてください。 - 電波受信までに時間がかかっている
アンテナがあまり立っていないところなどだと、電波を受信するまでにやや時間がかかる場合も考えらます。
この場合は、1度機内モードにしてから通常の通信モードに切り替えたり端末を再起動したりすると、電波を拾いやすいです。
以前使っていたSIMカードの処分は?

APN設定が完了しましたら、事業者を変更してSIMカードを入れ替えた場合、以前使っていたIMカードの処分方法はどうなっているのでしょうか。
SIMカードの処分方法は、事業者ごと、もしくはプランによっても異なっており、返送要の場合、自分で処分をする場合、どちらでも良い場合があります。
解約の手続きの際に、SIMカードの処分方法の説明がありますので、それに従ってください。
なお、自分で処分する場合は、そのまま破棄するのではなく、シュレッターで裁断するか、はさみで切るなら破片を複数に分けて復元できないまで細かく切りましょう。
万一、SIMカードが復元できる状態の場合、電話番号と契約事業者がバレるだけでなく、電話帳データが保存されている場合も多く、個人情報が丸見えとなってしまい、非常にリスクが高いです。
まとめ


