- 「iPhoneの音量調整がうまくできない」
- 「音量ボタンだけでは調整力が足りない」
上記のように思っている人は多いのではないでしょうか?iPhoneは音量調整が不便な欠点があり、音量ボタンだけでは物足りない場面があります。
例えば電話の音は大きくしたいが、YouTubeの音声は小さくしたい、といった場面です。
しかしiPhoneには、音量ボタン以外で音量調整する方法がいくつかあります。これを利用すれば、通話や動画視聴などをびっくりするほど快適に楽しめるようになります。
今回はその方法を解説するのでご参考にしてください。
iPhoneの音量をアプリごとで調整する方法

音量ボタン以外でiPhoneの音量を調整する方法は大きく分けて4つあります。
- コントロールセンターから調整
- Siriに指示を出す
- ショートカットから調整する
- 音量制限を活用する
コントロールセンターから調整をかける
コントロールセンターから音量調整できることを知らない人は多いのではないでしょうか。ここでは以下のようなスライダが表示され、音量を上げ下げできます。
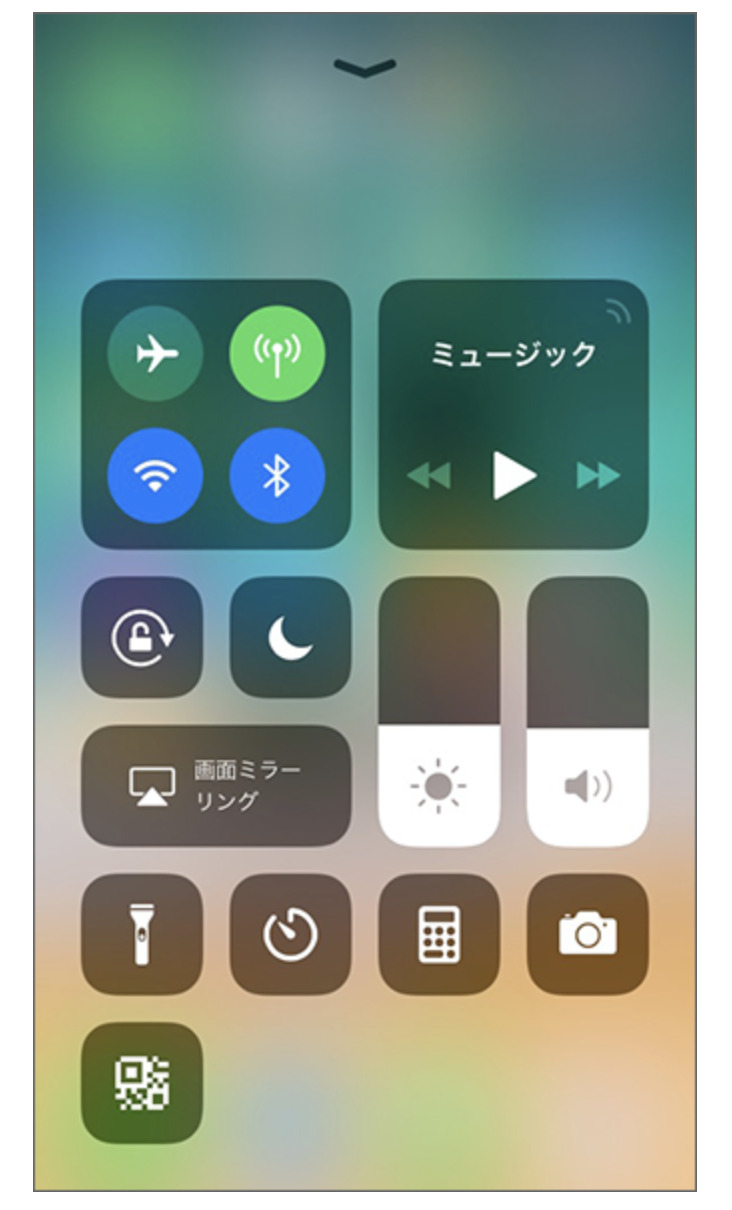
(引用:SoftBank)
画面右端にある縦長のエリアが音量調整スライダです。ここなら音量ボタンよりももう少し精密に音量を調整できます。
Siriに指示を出す
またSiriに指示を出すと、1%単位で音量調整できます。
最初にSiriを呼び出し、「今の音量は」と問いかけましょう。そすると、現在の音量が百分率で表示、つまり「⚪︎%」ですと教えてくれます。
これを参考に「⚪︎%まで上げて」と指示しましょう。これで音量ボタンもしくはスライダより精密な音量調整ができるようになります。
ショートカットから調整する
またショートカットから音量を調整する方法も挙げられます。
純正アプリ「ショートカット」を選択し以下のように操作しましょう。
- 「ショートカットを作成」を選択
- 「アクションを追加」をタップする
- 「メディア」を開いて「音量設定」を選択する
- 「音量を設定」をタップする
この方法で、iPhoneのホーム画面に「タップするだけで音量を調整するアイコン」が生成されます。これをタップすると、先ほど紹介したコントロールセンターと同様に縦長の音量調整スライダを呼び出すことが可能です。
音量制限を活用する
より詳細な調整をかけたいなら、音量制限を使う方法もあります。
実はiPhoneには、もともと音量が出過ぎないように制限がかけてあり、これを使えばより詳細にコントロール可能。
方法は以下のとおりです。
- 「設定」を開く
- 「ミュージック」を選択する
- 「音量制限」をタップする
- 現れたスライダを自由に調整する
この方法で、iPhoneの音量制限、つまり上限を細やかに設定できます。より大きな出力が必要なら右に、その逆なら左にスライダを動かしましょう。
意外と使いづらいiPhoneの音量調整機能と対策・ポイント

上記の方法で、iPhoneの音量は調整可能です。
しかしiPhoneはボリュームコントロールが苦手。そのせいでユーザー側がやや面倒をこうむる場面が多々あります。
ここではよくある困りごととその対策、そしていくつかのポイントを解説します。
Bluetoothを利用している場合は?
純正Bluetoothイヤホンを利用している場合は一定よりも小さい音声が拾えなくなります。要は細やかな音量調整がかけられないわけです。
どうしても小さい音まで拾いたいなら純正ではないイヤホンを使うとよいでしょう。サードパーティ製なら、より精密な音量調整がかけられるように設定されているものもあります。
iPhoneの音量調整無料アプリを利用するのはおすすめできない
AppStoreには音量調整用のアプリが多々あります。中には有料設定されているものも。
しかしこれらの利用はおすすめできません。聴力に悪影響が出るほどの大音量に設定できてしまう可能性があるからです。
前提としてiPhoneは、耳に悪くない範囲でしか音量が出ないようにコントロールされています。しかし音量調整アプリだと、例えば110デシベルの音も出せるようになります。
これがどのレベルかというと飛行機の離陸時の騒音より少し小さいくらい。これを毎日聴いていると耳が悪くなって当然です。
安全のためにも音量調整用のアプリは利用しないようにしましょう。
そもそそもiPhoneには3つの音量設定があってややこしいので注意
iPhoneの音量設定は、厳密に言えば以下3種類があります。
- 内蔵スピーカー
- イヤホンジャック出力
- AirPods
3つに分けているから音量調整がややこしくなるわけです。とりあえず上記のように3パターンで独立していることを知っておきましょう。
そうすれば、「音が鳴らない」とか、「音量を調整できない」といったストレスはいくらか減らせるはずです。
プレイヤー側で音量調整=ボタン操作にしかすぎない
地味に知られていない欠点として、一部プレイヤー側での音量調整が、音量ボタンによる操作と変わらない点も挙げられます。
例えばミュージックの音量調整は独立したものではありません。スライダを動かしても、音量ボタンを押した場合と同じ調整になります。
実際に音量ボタンを押すと連動してミュージック内のスライダが動いてしまいます。ここさえ別々にしてくれればもう少し調整しやすかったのですが...
ただし音量ボタンよりもスライダのほうがきめ細やかに音量調整しやすい側面はあります。微妙にコントロールしたいならこれを使いましょう。
まとめ

本記事ではiPhoneの音量調整について解説しました。今回で調整方法はほぼ完璧に理解できているはず。
ただし注意したいのは音質まではほぼ変えられない点です。iPhoneはナンバリングが古ければ古いほど音の品質が悪く、調子しても満足できない場合も。
コンテンツを楽しむうえで大切な音質を高めるには新しいiPhoneを購入するのが一番です。下取りやオンラインショップを組み合わせれば、10,000円くらいの出費で買い替えできる場合も。
いったんオンラインショップで自分が欲しいと思える端末がないか探してみるのがよいでしょう。
-

iPhoneの音量が勝手に下がるのはなぜ?改善方法と再発予防策
せっかく音楽や動画を楽しんでいたのに、急に音声が聞こえてこなくなっては、水を差された気分になりますよね。
本記事では、音量が勝手に下がる現象の改善方法と、原因について解説します。
同様の不具合に悩まされている人はぜひ参考にして下さい。
